
Har du för många DVD-skivor och har slut på lagringsutrymme för att lagra dem? Varför inte rippa dina DVD-skivor till din hårddisk för enkel hantering och spara mer utrymme? Hårddiskar har numera stora utrymmen för att spara en mängd filer och de ger dig ett sätt att hantera dina DVD-skivor enkelt oavsett om du är på Mac eller Mac Windows.
I den här artikeln kommer vi att ge dig en steg-för-steg-guide om hur du ripper dina DVD-skivor på din dator med Handbroms. Då kommer vi att ge dig vår mest rekommenderade programvara för videokonvertering, DumpMedia Video Converter, som du kan använda för att konvertera dina rippade DVD-skivor till andra format.

Men innan alla dessa kommer vi först att diskutera varför du inte kan kopiera dina DVD-skivor till din hårddisk direkt i nästa avsnitt.
InnehållsguideDel 1. Varför du inte kan kopiera dina DVD-skivor till din hårddisk direktDel 2. Steg för att rippa din DVD till din hårddisk på Windows och MacDel 3. Den bästa videokonverteraren för att konvertera dina rippade videor till andra format
Många användare stöter på många problem när de kopierar DVD-skivor till sin hårddisk. Så för att få dig att förstå varför vi har listat några av de vanligaste problemen som står inför Windows och Mac-användare när de kopiera DVD-skivorna direkt till sin hårddisk.
När du hör malande eller klickande ljud från din hårddisk är detta ett tecken på att din hårddisk kraschar. Varje gång du kopierar en DVD till en hårddisk kommer du att stöta på mappar och filer som plötsligt blir osynliga på din dator. Dessutom, varje gång du börjar kopiera kommer din skärm att bli svart halvvägs genom processen.
Detta är bland de vanligaste orsakerna tillsammans med tillverkarfel. Ibland kan olika datorsystem inte upptäcka hårddisken eller så kan hårddisken inte starta. Normalt uppstår dessa fel på nya hårddiskar bara för att tillverkare inte kunde testa hårddiskarna innan de utfärdade dem till kunder.
Din DVD kan ha repor som resulterar i korrupta filer som gör det mycket svårt att kopiera innehållet på din DVD till dina hårddiskar. Ibland kan ett strömavbrott också orsaka att dina filer skadas.
Om du ska ansluta din hårddisk till en PC eller bärbar dator bör du se till att de har ordentlig ventilation eftersom felaktig ventilation kan få din hårddisk att krascha. Om din dator lätt blir uppvärmd efter att du har börjat kopiera din DVD:s innehåll till din hårddisk, är sannolikheten stor att ett fel följer.

Vissa program för rippa DVD-skivor kan kosta $50 eller mer beroende på hur många funktioner som ingår. Även om dina pengar kan vara värda det om du leder en filmstudio, kommer en genomsnittlig användare att kunna hitta nästan allt de skulle behöva på en gratis rippningsprogramvara.
Det finns många alternativ du kan välja mellan men Handbroms föredras av de flesta användare. Du kan ladda ner appen och använda den gratis på Linux, Mac och WinDows datorer. Nedan finns en steg-för-steg-guide om hur du ripper dina DVD-skivor med Handbroms.
Steg 1a. Innan du startar handbromsen, öppna CD-facket på din dator och sätt i DVD:n.
Steg 1b. Stäng CD-facket och starta Handbrake.
Steg 1c. När programvaran har laddats kommer ett fönster för val av källa att visas på skärmens vänstra sida. Du kan inte gå vidare förrän du har valt en källa.
Steg 1d. Ignorera alternativen för fil och mapp och klicka på DVD-alternativet (det sista alternativet på listan). Vänta i några sekunder medan Handbrake skannar innehållet på din DVD. Om du inte har installerat libdvdcss.dll korrekt kommer du att få ett popup-felmeddelande. Annars kommer du att dirigeras till Handbromsens inställningar.
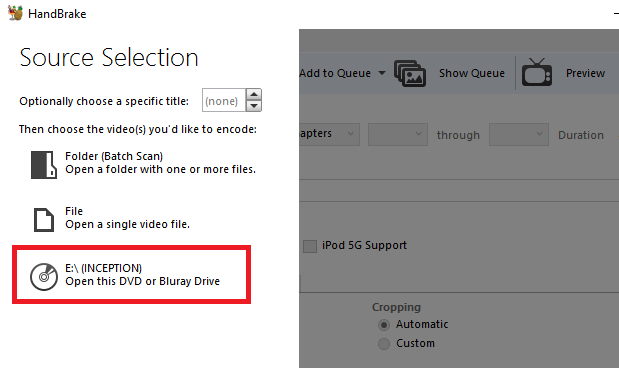
Handbroms-appen låter dig välja vilken typ av innehåll du vill riva av din DVD. Gör alla dessa justeringar under avsnittet Källa. Många DVD-skivor innehåller annat innehåll än själva TV-programmet eller filmen. De kan ha specialfunktioner, intervjuer, borttagna scener, regissörsklipp och annat.
Steg 2a. Du kan välja den del av DVD-innehållet som du vill rippa i rullgardinsmenyn Titel. Den längsta är förmodligen filmen. Men om du rippa tv-program, skulle du behöva rippa avsnitten en efter en.
Steg 2b. Justera vinklarna och kapitlen som du vill behålla från motsvarande rullgardinsknappar. DVD-skivor är indelade i kapitel och vinklar för enklare navigering. Vinklar används helt enkelt för att tillhandahålla olika versioner av en enda scen.
Steg 2c. Ändra kapitlen till sekunder eller ramar om du föredrar att använda en annan grund för att klippa ditt innehåll.
Nästa sak att göra är att bestämma utdataplatsen för dina rippade videor. För att spara din rippade DVD på din hårddisk, följ understegen nedan.
Steg 3a. Gå till avsnittet Destination och klicka på knappen Bläddra.
Steg 3b. Välj din hårddisks plats.
Steg 3c. Ange ett namn för din rippade video.

På skärmens högra del kommer du att märka de olika förinställningar du kan välja mellan. Dessa motsvarar din rips kvalitet. Handbroms erbjuder inte bara olika allmänna förinställningar, utan den har också förinställningar som är enhetsspecifika.
Du kan till exempel välja en förinställning som är lämplig för uppspelning på din Roku med 1080p definition eller på din Chromecast. Bläddra igenom den tillgängliga förinställningen i listan och välj en. Kom ihåg att om du väljer högre kvalitet kommer den resulterande filen också att ha en större storlek och rippningsprocessen kommer att ta längre tid.
Längst ner i Handbrakes gränssnitt finns sex flikar: Kapitel, undertexter, ljud, video, filter och bild. Video, filter och bild bestäms automatiskt av din valda förinställning men du kan fortfarande anpassa dessa inställningar ytterligare enligt dina önskemål.
Det är dock värt mer av din tid att spendera på flikarna Undertexter och Ljud. Varför? Eftersom dessa flikar är där du kan bestämma vilka undertexter och dubbar du vill inkludera i din rippade video. Färre undertexter/dubbar som valts kommer att göra din resulterande filstorlek mindre.
Ljudfliken kommer att lista de tillgängliga dubbarna på din DVD, lägg bara till den ljudversion du verkligen behöver. På fliken Undertexter kan du välja vilken eller vilka undertextfiler du vill kopiera om du vill infoga dem på den rippade videon eller spara dem som fristående undertextfiler.
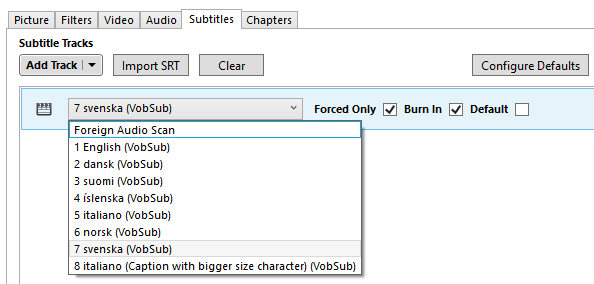
När du är nöjd med dina inställningar, leta efter Startkodningsikon på skärmens stoppsektion och klicka på den för att börja rippa din DVD. Processen kan ta lite tid beroende på din DVD-videos längd och de inställningar du har valt. Om du vill kontrollera processens framsteg klickar du bara på aktivitetsloggen. Nu bör du veta hur du ripper DVD till hårddisken, om du är intresserad av att rippa DVD till dator, se den kompletta guiden om hur man ripper DVD till dator. Därefter kommer vi att ge dig ett bonustips för att konvertera dina rippade videor till andra format. Fortsätt att läsa för att lära dig mer.
DumpMedia Video Converter är en kraftfull och höghastighets allt-i-ett ljud- och videokonverterare, nedladdare, redigerare och spelare. Njut av bekvämligheten med ett vänligt gränssnitt utrustat med många funktioner för att möta alla dina videobehov. Programvaran stöder många format inklusive MPEG, 3GP, FLV, MKV, AVI, WMV, MOV, MP4 tillsammans med andra vanliga videoformat. För att konvertera dina rippade videor till andra format du önskar, ladda ner programvaran först och följ stegen nedan.
Gratis nedladdning Gratis nedladdning
steg 1. Starta DumpMedia Videokonverterare.
För Windows användare :
Steg 1a. Gå till sökikonen (förstoringsglas) bredvid Windows-ikonen i din dators aktivitetsfält.
Steg 1b. Typ DumpMedia Video Converter i textfältet.
Steg 1c. Klicka på DumpMedia Video Converter i sökresultaten.
För MacOS-användare :
Steg 1a. Klicka på Launchpad-ikonen i datorns docka. Startplattans ikon är en grå cirkel med en mörkare grå raket i mitten.
Steg 1b. Typ DumpMedia Video Converter i sökfältet längst upp
Steg 1c. Tryck på returknappen på tangentbordet för att starta programmet.
steg 2. Klicka på knappen Lägg till filer finns i den övre vänstra delen av gränssnittet för att importera dina filer eller så kan du dra och släppa dem direkt till huvudgränssnittet.
steg 3. Leta efter Konvertera alla uppgifter till text i det övre högra hörnet av gränssnittet. Välj önskat utdataformat.
steg 4. Längst ned i gränssnittet klickar du på Bläddra-knappen och bläddra din dator till önskad målmapp för de konverterade filerna.
steg 5. Klicka på Konvertera-knappen för att starta konverteringen av din ljudfil.
steg 6. Vänta tills konverteringen är klar.

Slutsatser
Med det ökande antalet tjänster för strömmande videor som Netflix, minskar försäljningen av DVD-skivor. Man kan anta att DVD-skivor snart kommer att glömmas bort precis som ljudkassetter och VHS. När detta väl har blivit verklighet skulle förmodligen DVD-spelare följa efter. Så innan denna punkt är nådd är det klokt att rippa din DVD-samling till dina hårddiskar. Genom detta kan du fortfarande njuta av att titta på dina DVD-skivor efter att de länge har raderats från historien.
