
VLC är inte bara en videospelare som kan användas på dina datorer. Det är också ett bekvämt sätt att skicka din musik eller videor till din Chromecast. Användningen av en VLC-mediaspelare med Chromecast tillåter delning av nästan alla typer av mediefiler till dina TV-apparater på några sekunder.
Utvecklarna av VLC har arbetat med stödet för Chromecast ett tag, och den här funktionen görs äntligen tillgänglig i VLC:s 3.0-version. Det betyder att du nu kan strömma ljud- och videofiler med VLC genom din dator på din TV via Chromecast.
I den här artikeln kommer vi att diskutera hur du kan strömma mediefiler från VLC med Chromecast och tips och alternativ du kan använda om du stöter på problem och gjutningen inte fungerar. Låt oss först diskutera lite om vad Chromecast är och hur det fungerar.
InnehållsguideDel 1: Vad är Chromecast och hur fungerar det?Del 2: Viktiga tips innan du streamar filer från VLC till ChromecastDel 3: Strömma videor från VLC Media Player till din TVDel 4: Prestanda- och anslutningsproblem för VLC till ChromecastDel 5: Avslutningsvis
Google Chromecast är en populär enhet nuförtiden och behöver ingen introduktion. Men om du är en av dem som fortfarande inte är medveten om Chromecasts existens, är det en enkel enhet som används för mediastreaming som är värd cirka $35 och som används för att spela upp innehåll från din PC, surfplatta eller smartphone på skärmen på dina TV-apparater .
Vanligtvis använder Chromecast ett WiFi-nätverk för att visa olika saker på din TV-skärm. Men Chromecasts gästläge tillåter andra personer att direkt casta innehåll till din TV. Chromecast tillåter streaming av både internetbaserat och lokalt innehåll. När en cast-knapp trycks in i en applikation förmedlar detta ett meddelande till mottagaren av Chromecast angående innehållet som ska streamas. Då används en miljö som liknar Chrome av mottagaren för att streama ditt önskade webbinnehåll.
Dessutom hämtas inte videorna och låtarna som streamas via Chromecast från dina enheter utan dras istället direkt från webbkällan. Det är därför din enhets batteri inte laddas ur snabbt medan den castar TC-program och filmer.

Kan det vara att strömma något live via VLC och vidarebefordra videon till din HD-TV, skicka några videor till vardagsrummets stora skärm eller spela iTunes på din TV, oavsett orsaken, VLC gör kopplingen mellan din dator och Chromecast lättare. Innan du kan strömma videor från VLC till din tv med Chromecast bör du se till att du har följande:
Chromecast-enheten kan vara en Android TV som NVIDIA SHIELD eftersom de också kan acceptera strömmar som är Chromecast-standarder. Eller en TV som använder Android TV-programvara som de nyare TV-apparaterna från Sony. Den Mac eller PC du använder för streaming måste finnas i det lokala nätverket där Chromecast-enheten finns, oavsett om den är ansluten eller inte.
Casting-funktionen är för närvarande endast tillgänglig i VLC:s 3.0-version för Mac och Windows. Så du behöver en Mac eller Windows PC och en uppdaterad VLC-version för att fortsätta. Du behöver bara ladda ner VLC-versionen som matchar din dators arkitektur och sedan installera den.
Du måste också se till att din Chromecast är påslagen och är korrekt ansluten till din TV. Om du stöter på några problem har vi också diskuterat några tips om hur du kan åtgärda problemet längre fram i den här artikeln.
Först måste du ladda ner och installera programmet på din dator om du inte har VLC ännu. För att göra detta, följ stegen nedan.
Steg 1. Navigera till VLC med din favoritwebbläsare.
Steg 2. Längst upp till höger på webbsidan letar du efter orange knapp med orden LADDA NED VLC skrivet på den. Klicka på den orangea knappen. Webbsidan bör automatiskt kunna upptäcka operativsystemet på din dator för att matcha rätt programversion.

Steg 3. Vänta tills programvaran laddas ner.
Steg 4. Klicka på installationsprogrammet när nedladdningen är klar och installationsguiderna startar.
Steg 5. En varning kommer att visas som meddelar dig att utgivaren inte kunde verifieras, bara klicka på knappen Kör.
Steg 6. Om installationsprogrammet ber dig om olika behörigheter klickar du bara på Ja.
Steg 7. Välj önskat installationsspråk och klicka på OK-knappen.
Steg 8. Installationsprocessen startar. Klicka på knappen Nästa för att gå vidare till de efterföljande stegen.
Steg 9. Läs licensavtalet och klicka på knappen Nästa.
Steg 10. Välj de extra komponenter du vill installera. Klicka på knappen Nästa.
Steg 11. Välj installationsplats på VLC-mediaspelaren och klicka sedan på knappen Installera.
Steg 12. Vänta tills installationsprocessen är klar.
Steg 13. Ett bekräftelsefönster visas när installationen är klar. Klicka på knappen Slutför.
Steg 14. Om du markerade alternativet Kör VLC mediaspelare i föregående steg, startar VLC-spelaren automatiskt.
Om du tänker använda Chromecast på kontoret eller hemma är logiskt nog det första steget du behöver göra anslut den till ett lokalt WiFi-nätverk och ställ in det. Du kan inte konfigurera din Chromecast med en dator så du måste använda en iPhone, Ipad eller Android-telefon. För att göra detta, följ bara stegen nedan.
Steg 1. Anslut Chromecast-enheten till din TV.
Steg 2. Anslut strömkabeln USB till Chromecast.
Steg 3. Anslut den andra sidan av strömkabeln USB till en av din TV:s lediga USB-port eller till strömadaptern som medföljer enheten som du skulle ansluta till ett eluttag. Du får endast använda den medföljande nätadaptern.
Steg 4. Anslut Chromecast-enheten till ett lokalt WiFi-nätverk. Se till att din Chromecast är i samma nätverk som surfplattan eller mobilenheten du använder när du konfigurerar din Chromecast.
Steg 5. Navigera till din mobiltelefons applikationsbutik och ladda ner och installera Google Home-applikationen.
Steg 6. Tryck på ikonen för Google Home-appen, som ser ut som en kontur av ett hus, på din enhet för att starta programmet.
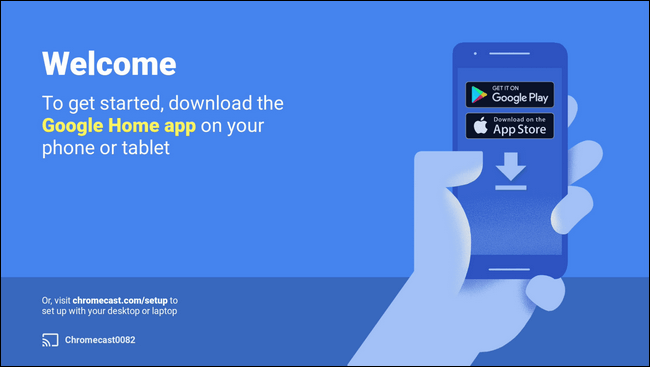
Steg 7. På programmets startskärm, tryck på Lägg till-ikonen (plustecken).
Steg 8. På valen trycker du på Konfigurera enhet.
Steg 9. Klicka på Konfigurera nya enheter.
Steg 10. Följ de efterföljande stegen för att konfigurera din Chromecast-enhet.
Efter att ha laddat ner och installerat lämplig VLC-version är du nu redo att börja. Du kommer inte att kunna hitta "Maska ”-alternativet i VLC i början så att du måste följa de efterföljande stegen för att ansluta VLC till din Chromecast.
Steg 1. Se till att både din tv och Chromecast är påslagna.
Steg 2. Klicka på fliken Uppspelning i VLC.
Steg 3. Välj Rendered från alternativen.
Steg 4. Klicka på scan. Detta börjar söka efter valfri Chromecast-enhet i samma nätverk. Vänta bara ett tag.
Steg 5. Om du kan hitta din Chromecast från listan redan, klicka på den.
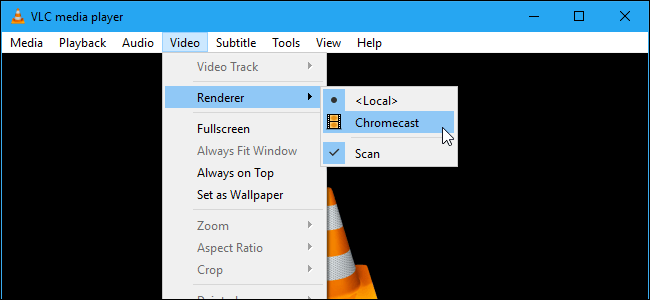
Nu är du redo att streama med Chromecast. Öppna bara en mediafil som du vill spela i VLC. För att göra detta, följ dessa steg:
Steg 1. Klicka på Mediameny på VLC.
Steg 2. Välj alternativet Öppna fil.
Steg 3. Välj din videofil i fönstret som öppnas.
Steg 4. Om ett meddelande om prestandavarning dyker upp och ingen video spelas upp på Chromecast-enheten, klicka på OK-knappen för att konvertera din valda video till ett filformat som kan läsas av VLC.
Steg 5. Eftersom du spelar via en enhet i ett nätverk kommer en varning att visas på den osäkra webbplatsen. Få inte panik, det här är bra. Klicka på Visa certifikat.
Steg 6. Klicka på Acceptera permanent och certifikatet kommer att läggas till din dator.
Steg 7. Klicka på OK-knappen om du vill fortsätta med vår video eller klicka på OK, varna mig inte igen om du tillåter VLC att konvertera din video.
Observera att den här funktionen inte är tillrådlig att använda på en bärbar dator som har slut på batteri. På samma sätt kanske långsammare eller äldre datorer inte kan konvertera mediefiler tillräckligt snabbt, vilket orsakar fördröjningar under streaming. Så det är tillrådligt att använda en videoomvandlare för effektiv konvertering. Du kan använda DumpMedia Video Converter som kommer att diskuteras i nästa avsnitt.
DumpMedia Video Converter är en allt-i-ett programvara för videonedladdning, konverterare, redigerare och videoförstärkare. Det är ett mycket användbart verktyg för videonedladdning och konverteringsprocesser och du kan i stort sett göra vad som helst med det. Dessutom är den lätt att använda och användarvänlig.
I det här avsnittet kommer vi att visa dig en steg-för-steg-guide om hur du kan konvertera din VLC-video till önskat format.
Steg 1. Starta DumpMedia applikation som introducerades i stegen ovan.
Steg 2. Klicka på knappen Lägg till filer finns i den övre vänstra delen av gränssnittet.

Steg 3. Bläddra och välj de filer du vill konvertera.
Steg 4. Klicka på "Konvertera alla uppgifter till" ligger uppe till höger.
Steg 5. Välj önskat format.
Steg 6. Bläddra i din dator till önskad målmapp för de konverterade filerna.
Steg 7. Klicka på Konvertera-knappen för att starta konverteringen av din video.

Steg 8. Vänta tills konverteringen är klar.
Steg 9. Klicka på Ladda ner knappen för att börja ladda ner din videofil.
Steg 10. Navigera till önskad utdataplats när ett nytt fönster visas.
Steg 11. Klicka på knappen Spara.
Steg 12. Vänta tills din video har laddats ned.
Det enda som återstår att göra är att klicka på Spela. Din video bör börja streamas på din TV. Chromecast kan streama i HD. Så du kan njuta av att titta på dina favorit-TV-program och filmer, smartphonevideor och till och med strömmar av videospel i HD.
För att styra din video, använd bara VLC:s fönster från din dator för att justera volymen, pausa, spola tillbaka, framåt, etc. Vilken åtgärd du än gör med din video från VLC kommer att återspeglas på din TV.
Du kan streama fler videor i framtiden genom att:
Steg 1. Klicka på Uppspelningsmeny i VLC.
Steg 2. Välj Alternativ för renderare.
Steg 3. Klicka på Chromecast.
I andra fall kan problem uppstå under installationen. Nedan är några av lösningarna som du kan prova.
Lösning #1 Använder du ett VPN som är PC-baserat? Om du gör det kommer ditt försök att leta efter din Chromecast förmodligen inte att fungera. Du bör inaktivera VPN från din dator innan du försöker ansluta till Chromecast. Det är att föredra att konfigurera routern med den rekommenderade VPN-servern för bästa resultat.
Lösning #2: Se till att både din dator och Chromecast är på samma lokala nätverk.
Lösning #3: Om din Chromecast-enhet inte visas i renderingslistan i VLC, följ dessa steg:
Steg 1. Klicka på Verktyg från VLC-menyn.
Steg 2. Välj Inställningar från alternativen.
Steg 3. Klicka på Återställ inställningar knapp.
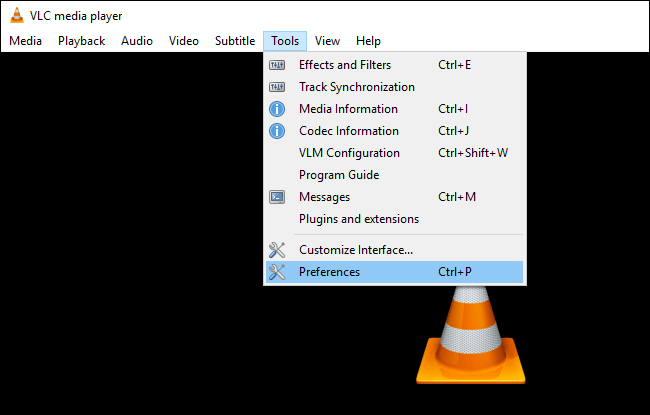
Detta kan verka irriterande när du behöver göra detta flera gånger. Men det gör susen men nackdelen är att du kommer att förlora dina inställda preferenser.
Lösning #4: Ändra konverteringskvaliteten.
Konverteringsprocessen kan öka videons laddningstid på din TV-skärm. För att göra detta, följ stegen nedan.
Steg 1. Klicka på Verktyg-menyn i VLC.
Steg 2. Välj preferenser från valen.
Steg 3. Klicka på Alla.
Steg 4. Leta efter avsnittet Stream Output.
Steg 5. Expandera alternativet Sout stream.
Steg 6. Välj Chromecast.
Steg 7. Leta efter rullgardinsmenyn av konverteringskvalitet.
Steg 8. Välj önskat val för att förbättra streaming och konvertering. Alternativen är från Låg CPU (låg kvalitet men hög bandbredd) för högt (hög kvalitet och hög bandbredd). Standardalternativet är Medium.
Steg 9. Klicka på knappen Spara och kolla sedan in strömmen. Ladda om videon för att ändringarna ska tillämpas.
För att avsluta vår diskussion om hur man streamar mediefiler från VLC via Chromecast på din dator, här är en sammanfattning av stegen:
Njut av att titta!
