
Att ha en video i MP4-format är utmärkt eftersom den kan spelas upp av nästan all mediaspelare på din mobiltelefon eller PC (Windows eller MacOS). Men tänk om du vill konvertera dina videor till ett format som kan visas av alla webbläsare för?
WEBM-videoformatet skulle vara ett idealiskt format eftersom det inte finns något behov av att installera ytterligare codecs bara för att se videon. Dessutom fungerar det här formatet bäst om du planerar att visa din video på din webbplats eller sociala sida.
Vill du konvertera din MP4-video till WEBM-formatet ? Läs den här artikeln eftersom vi kommer att diskutera 6 verktyg du kan använda för att göra detta (Dumpmedia Video Converter och de fem bästa onlinevideokonverterarna). Men först, låt oss diskutera vad MP4- och WEBM-videoformat är och hur man spelar upp filer med dessa tillägg.
InnehållsguideVad är MP4?Hur spelar man en MP4-video?Vad är WEBM?Hur spelar man en WEBM-video?Verktyg för att konvertera MP4-video till WEBMSlutsatser
MP4-formatet, även känt som MPEG-4 Part 12, är den internationella standarden för kodning av audiovisuella bilder som ursprungligen skapades år 2001. Detta format var baserat på.MOV, filformatet för QuickTime. Den senaste versionen, som är MPEG-4 Part 14, släpptes år 2003.
MP4-formatet betraktas som ett containerformat för digitala medier. En fil i detta format innehåller en samling data som har komprimerats. Baserat på standarden specificeras hur data har lagrats inuti behållaren, men hur data kodades är det inte.
På grund av den höga komprimeringsgraden som används i en MP4-video tillåts filerna ha en mycket mindre storlek jämfört med konkurrenternas videoformat. Men den minskade filstorleken betyder inte nödvändigtvis att filkvaliteten också påverkas. Den ursprungliga filkvaliteten är nästan bibehållen vilket gör MP4 till ett webbvänligt och bärbart videoformat.
Även om en MP4-fil kan spela upp ljud, bör du inte förväxla den med MP3 eller M4A, eftersom dessa filformat endast lagrar ljud.

Eftersom MP4-formatet är ett standardiserat videofilformat kan majoriteten av mediaspelare stödja MP4. För att spela upp en fil i detta format, bara dubbelklicka videon. Den kommer automatiskt att öppnas av standardvideospelaren i ditt operativsystem. Även iPhone- och Android-telefoner har inbyggt stöd för uppspelning av en MP4-fil. Allt du behöver göra är att trycka på filerna så kommer de att spelas upp inom en kort stund.
För MacOS och Windows-användare kan MP4-filer spelas upp utan behov av installation av verktyg från tredje part. Windows Media Player används av Windows som standard, medan MacOS använder QuickTime.
Men om du vill ha en annan mediaspelare än de tidigare nämnda är det bara att ändra filassociationerna. Detta kan enkelt göras i både MacOS och Windows datorer. Men troligtvis kommer du förmodligen inte att behöva göra det. För när ny mjukvara för videouppspelning installeras är det en mycket stor chans att den här appen automatiskt gör anspråk på MP4-filassociationer under installationen. Förutom om du har angett något annat.
WEBM-filer är komprimerade videor som sparats med WebM-formatet som är en öppen och högkvalitativ standard för videor. Den lagrade videon komprimeras genom VP8-teknik medan ljudet komprimeras genom Ogg Vorbis. WEBM-formatet används vanligtvis för att leverera onlinevideor genom att använda HTML5-taggen.
WEBM är ett containerformat baserat på Matroskas container (lagrar en Matroska-video genom .MKV-filer). Majoriteten av de vanliga webbläsarna stöder WEBM-format som en del av leveransen av HTML5-videor.
Dessutom är WEBM-formatet ett substitut för de patenterade MPEG4- och h.264-standarderna, lämpliga för både kommersiella och icke-kommersiella applikationer.
Nedan finns de program som kan spela WEBM-videofiler baserat på enhetens operativsystem.
Låt oss nu gå vidare till verktygen du kan använda för att konvertera MP4 till WEBM. Vi kommer att ge dig en mjukvara (DumpMedia) och fem onlinevideokonverterare som diskuteras i de efterföljande avsnitten.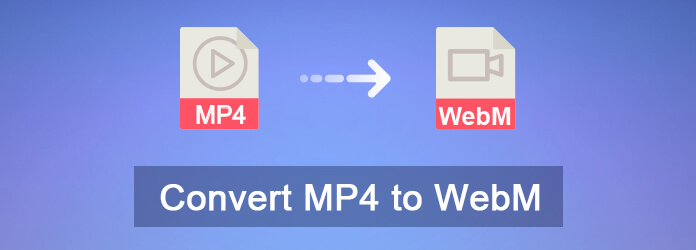
DumpMedia är en allt-i-ett programvara för YouTube-videonedladdning, konverterare, redigerare och videoförstärkare. Men vi kommer bara att visa dig hur du konverterar MP4-video till WEBM-format i den här artikeln.
För att konvertera MP4-video till M4A med DumpMedia, Följ dessa steg:
Steg 1: Starta DumpMedia ansökan.
Steg 1a: Gå till sökikonen (förstoringsglas) bredvid Windows ikonen i din dators aktivitetsfält.
Steg 1b: Skriv DumpMedia i textfältet.
Steg 1c: Klicka på DumpMedia applikation i sökresultaten.
Steg 1a: Klicka på Launchpad ikonen i datorns docka. Startplattans ikon är en grå cirkel med en mörkare grå raket i mitten.
Steg 1b: Skriv DumpMedia på Sök bar överst
Steg 1c: Tryck på returknappen på ditt tangentbord för att starta programmet.
Steg 2: Klicka på Lägg till filer knappen som finns längst upp till vänster i gränssnittet.
Steg 3: Bläddra och välj de filer du vill konvertera.
Steg 4: Klicka på profilknappen längst ned.
Steg 5: Välj WEBM-format.
Steg 6: Bläddra din dator till önskad målmapp för de konverterade filerna.
Steg 7: Klicka på Konvertera knappen för att starta konverteringen av din video.
Steg 8: Vänta tills konverteringen är klar.
Steg 9: Klicka på knappen Ladda ner för att börja ladda ner din konverterade MP4-video.
Steg 10: Luta dig tillbaka och slappna av medan du väntar på att din WEBM-video ska laddas ned.
För att konvertera en MP4-fil till WEBM med Online-Convert.com, följ dessa steg:
Steg 1: Navigera till Online-Convert.coms webbplats.
Steg 2: Scrolla ner tills du ser en grön rektangelruta. Du kan antingen dra din MP4-video till den gröna rutan eller så kan du klicka på Välj filer knappen för att ladda upp din MP4-video.
Steg 3: Vänta tills din MP4-video har laddats upp.
Steg 4: Valfria inställningar sektionen låter dig variera videobithastighet, skärmstorlek, video- och ljudcodec och andra inställningar. Om du vill anpassa dina inställningar för WEBM-videoutdata, ändra gärna standardvärdena.
Steg 5: Du kan också valfritt klippa, beskära, rotera eller spegla den utgående WEBM-videon. Dessa kan också ställas in i avsnittet Valfria inställningar.
Steg 6: Klicka på den gröna knappen Starta konvertering.
Steg 7: Vänta tills konverteringen är klar.
Steg 8: När konverteringen är klar kommer du att dirigeras till en ny sida och ett nytt fönster kommer att visas där du kan välja den filplats du vill att din WEBM-video ska sparas. Välj önskad plats och ändra filnamnet vid behov.
Steg 9: Klicka på knappen Spara.
Steg 10: Vänta tills nedladdningen är klar.
För att konvertera en MP4-fil till WEBM med Media.io, följ dessa steg:
Steg 1: Navigera till Media.ios webbplats.
Steg 2: Scrolla ner tills du ser Dra och släpp eller tryck för att lägga till fil. Du kan antingen dra din MP4-video till den rutan eller så kan du klicka på +-knappen för att ladda upp din MP4-video.
Steg 3: Ett nytt fönster visas. Välj MP4-videon som du vill konvertera och klicka sedan på OK.
Steg 4: Klicka på drop-down pilen till höger om etiketten.
Steg 5: Leta efter WEBM och klicka på den.
Steg 6: Klicka på knappen Konvertera.
Steg 7: Vänta tills konverteringen är klar då klicka på knappen Hämta. Du kommer att dirigeras till en ny sida.
Steg 8: När ett fönster visas där du kan välja den filplats du vill att din WEBM-video ska sparas, välj önskad plats och ändra filnamnet om det behövs.
Steg 9: Klicka på knappen Spara.
Steg 10: Vänta tills nedladdningen är klar.
För att konvertera en MP4-fil till WEBM med Convertio, följ dessa steg:
Steg 1: Navigera till Convertios webbplats.
Steg 2: Ladda upp din(a) mp4-fil(er) genom att dra den på sidan eller genom att välja från din dator, Dropbox, Google Drive eller genom att ange URL:en.
Steg 3: Klicka på rullgardinsmenyn till höger om etiketten och välj WEBM.
Steg 4: Klicka på knappen Konvertera och vänta på att din video ska konverteras.
Steg 5: Klicka på knappen Ladda ner.
Steg 6: Ett nytt fönster visas där du kan välja den filplats du vill att din WEBM-video ska sparas. Välj önskad plats och ändra filnamnet vid behov.
Steg 7: Klicka på knappen Spara.
Steg 8: Vänta tills nedladdningen är klar.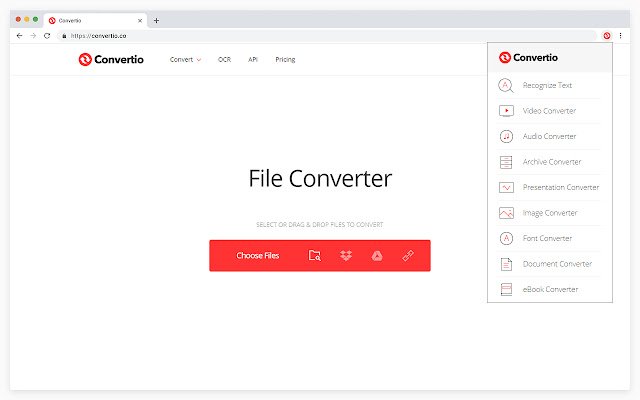
För att konvertera en MP4-fil till WEBM med ACONVERT.COM, följ dessa steg:
Steg 1: Gå till ACONVERT.COMs webbplats.
Steg 2: Klicka på knappen Välj filer för att välja din fil/filer från din PC. Men om dina filer inte finns på din dator kan du klicka på rullgardinsknappen för att välja din fil via URL, Dropbox eller Google Drive.
Steg 3: Välj utdataformat till WEBM.
Steg 4: Klicka på Konvertera nu! Knapp. Ha tålamod med konverteringen eftersom webbplatsen automatiskt försöker igen andra servrar om den nuvarande servern misslyckas.
Steg 5: Leta efter din konverterade WEBM-fil i Konverteringsresultat sektion.
Steg 6: Klicka på ikonen Spara i kolumnen Åtgärd. Om du vill att din fil ska zippas, klicka på knappen Lägg till i ZIP längs med Komprimera fil rad. Detta kommer att lägga till alla relaterade filer till den zippade filen.
Steg 7: Klicka på antingen Dropbox eller Google Drive för att spara din WEBM-videofil. Du kan också skanna QR-koden.
Steg 8: När du klickar på ditt val av nedladdning, kommer ett nytt inloggningsfönster att dyka upp som ber om dina referenser (om du inte har loggat in ännu) beroende på ditt nedladdningsval. Ange dina referenser.
Steg 9: Välj den plats på din Dropbox eller Google Drive där du vill att din WEBM-fil ska sparas.
Steg 10: Klicka på knappen Spara.
Steg 11: Vänta tills din fil har sparats. Om du vill ladda ner WEBM-filen, gå till mappen där du har sparat filen och ladda ner den därifrån.
För att konvertera en MP4-fil till WEBM med Zamzar Online File Conversion, följ dessa steg:
Steg 1: Gå till Zamzar Online File Conversions webbplats.
Steg 2: Klicka på knappen Lägg till filer för att välja de filer du vill konvertera från din dator. Du kan också bara dra och släppa dina filer till sidan eller klicka på välj länk text för att ange din MP4-videos URL.
Steg 3: Välj WEBM i videoformaten.
Steg 4: Klicka på knappen Konvertera nu. Vänta tills konverteringen är klar. Du kommer att dirigeras till en ny sida när konverteringen är klar.
Steg 5: Klicka på knappen Ladda ner.
Steg 6: Ett nytt fönster visas där du kan välja den filplats du vill att din WEBM-video ska sparas. Välj önskad plats och ändra filnamnet vid behov.
Steg 7: Klicka på knappen Spara.
Steg 8: Vänta tills nedladdningen är klar.
I den här artikeln har vi diskuterat vad MP4- och WEBM-videoformat är och vilka mediespelarprogram som stöder uppspelning av båda formaten. Sedan gav vi dig en utmärkt programvara för videokonvertering, DumpMedia, som inte bara kan konvertera din video utan kan göra i stort sett allt från att ladda ner YouTube-videor till att redigera och förbättra dina videor.
Efter DumpMedia, gav vi dig en steg-för-steg-guide för att konvertera MP4-filer till WEBM med de fem bästa onlinevideokonverterarna. Vi hoppas att du kunde hitta det du letar efter i den här artikeln.
