
Çok fazla DVD'niz var ve bunları depolamak için depolama alanınız mı tükeniyor? Neden DVD'lerinizi sabit sürücünüze kopyalayın kolay yönetim ve daha fazla alan tasarrufu için? Günümüzde sabit diskler çok sayıda dosyayı kaydetmek için geniş alanlara sahiptir ve ister Mac'te ister Windows.
Bu yazıda, El Freni kullanarak DVD'lerinizi bilgisayarınıza nasıl kopyalayacağınız konusunda size adım adım bir kılavuz vereceğiz. O zaman size en çok önerilen video dönüştürme yazılımımızı vereceğiz, DumpMedia Kopyalanmış DVD'lerinizi diğer biçimlere dönüştürmek için kullanabileceğiniz Video Dönüştürücü.

Ancak tüm bunlardan önce, bir sonraki bölümde DVD'lerinizi neden doğrudan sabit sürücünüze kopyalayamayacağınızı tartışacağız.
İçindekiler KılavuzuBölüm 1. DVD'lerinizi Neden Doğrudan Sabit Diskinize Kopyalayamıyorsunuz?Bölüm 2. DVD'nizi Sabit Sürücünüze Kopyalama Adımları WinDow ve MacBölüm 3. Yırtık Videolarınızı Diğer Formatlara Dönüştürmek İçin En İyi Video Dönüştürücü
Birçok kullanıcı DVD'leri sabit disklerine kopyalarken birçok sorunla karşılaşıyor. Bu nedenle, neden en sık karşılaşılan sorunlardan bazılarını listeledik. WinDows ve Mac kullanıcıları DVD'leri kopyala doğrudan sabit sürücülerine.
Sabit sürücünüzden taşlama veya tıklama sesleri duyduğunuzda, bu, sabit diskinizin çökmekte olduğunun bir işaretidir. Bir sabit sürücüye her DVD kopyaladığınızda, bilgisayarınızda aniden görünmez hale gelen klasörler ve dosyalarla karşılaşırsınız. Ayrıca, kopyalamaya her başladığınızda, ekranınız işlemin yarısında siyaha dönecektir.
Bu, üretici hataları ile birlikte yaygın nedenler arasındadır. Bazen, farklı bilgisayar sistemleri sabit sürücüyü algılayamaz veya sabit sürücü önyükleme yapamaz. Normalde, bu hatalar yeni sabit disklerde yalnızca üreticilerin sabit diskleri müşterilere vermeden önce test edememesi nedeniyle ortaya çıkar.
DVD'nizde, DVD'nizin içeriğini sabit sürücülerinize kopyalamayı çok zorlaştıran bozuk dosyalara neden olan çizikler olabilir. Bazen bir elektrik kesintisi de dosyalarınızın bozulmasına neden olabilir.
Sabit sürücünüzü bir PC veya dizüstü bilgisayara bağlayacaksanız, uygun havalandırmaya sahip olduklarından emin olmalısınız, çünkü yanlış havalandırma sabit sürücünüzün çökmesine neden olabilir. DVD'nizin içeriğini sabit sürücünüze kopyalamaya başladıktan sonra bilgisayarınız kolayca ısınırsa, büyük olasılıkla bir hata meydana gelecektir.

için bazı yazılımlar DVD kopyalama kaç özelliğin dahil edildiğine bağlı olarak 50 $ veya daha fazlaya mal olabilir. Bir film stüdyosu yönetiyorsanız paranız buna değer olsa da, ortalama bir kullanıcı ihtiyaç duyacağı hemen hemen her şeyi ücretsiz bir kopyalama yazılımında bulabilecektir.
Seçebileceğiniz birçok seçenek var ancak Handbrake çoğu kullanıcı tarafından tercih ediliyor. Uygulamayı indirip Linux, Mac ve Windows bilgisayarlar. Aşağıda Handbrake kullanarak DVD'lerinizi nasıl kopyalayacağınıza dair adım adım bir kılavuz bulunmaktadır.
Adım 1a. El Freni'ni çalıştırmadan önce, CD tepsisini aç bilgisayarınızın ve DVD'yi takın.
Adım 1b. CD tepsisini kapatın ve El Freni'ni başlatın.
Adım 1c. Yazılım yüklendikten sonra, ekranınızın sol tarafında bir Kaynak Seçimi penceresi görünecektir. Bir kaynak seçmeden ilerleyemezsiniz.
Adım 1d. Dosya ve Klasör seçeneklerini yok sayın ve DVD seçeneğine tıklayın (listedeki son seçenek). El Freni DVD'nizin içeriğini tararken birkaç saniye bekleyin. Eğer yüklemediyseniz libdvdcss.dll doğru şekilde, bir hata açılır mesajı alacaksınız. Aksi takdirde, El Freni Ayarlarına yönlendirileceksiniz.
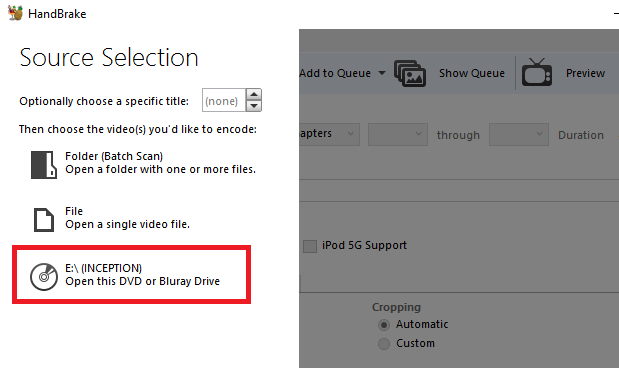
El Freni uygulaması, DVD'nizden ne tür içerik kopyalamak istediğinizi seçmenize olanak tanır. Tüm bu ayarlamaları Kaynak bölümü altında yapın. Pek çok DVD, TV şovunun veya filmin kendisinin yanı sıra başka içerikler de içerir. Özel özellikleri, röportajları, silinen sahneleri, yönetmenin kurguları ve diğerleri olabilir.
Adım 2a. DVD içeriğinin kopyalamak istediğiniz bölümünü Başlık açılır menüsünden seçebilirsiniz. En uzunu muhtemelen filmdir. Ancak TV şovlarını kopyalıyorsanız, bölümleri tek tek kopyalamanız gerekir.
Adım 2b. Açıları ve Bölümleri Ayarlayın karşılık gelen açılır düğmelerden saklamak istediğiniz. DVD'ler daha kolay gezinme için bölümlere ve açılara bölünmüştür. Açılar, tek bir sahnenin çeşitli versiyonlarını sağlamak için basitçe kullanılır.
Adım 2c. İçeriğinizi kesmek için farklı bir temel kullanmayı tercih ediyorsanız, Bölümleri Saniyeler veya Çerçeveler olarak değiştirin.
Yapılacak bir sonraki şey, kopyalanan videolarınızın çıkış konumuna karar vermektir. Kopyalanan DVD'nizi sabit sürücünüze kaydetmek için aşağıdaki alt adımları izleyin.
Adım 3a. Hedef bölümüne gidin ve Gözat düğmesine tıklayın.
Adım 3b. Sabit sürücünüzün konumunu seçin.
Adım 3c. Kopyalanan videonuz için bir ad girin.

Ekranınızın sağ tarafında, aralarından seçim yapabileceğiniz çeşitli Ön Ayarları göreceksiniz. Bunlar, ripinizin kalitesine karşılık gelir. El freni yalnızca çeşitli genel ön ayarlar sunmakla kalmaz, aynı zamanda cihaza özel ön ayarlara da sahiptir.
Örneğin, 1080p çözünürlüklü Roku'nuzda veya Chromecast'inizde oynatmaya uygun bir ön ayar seçebilirsiniz. Listedeki mevcut ön ayara göz atın ve birini seçin. Daha yüksek kaliteyi seçerseniz, ortaya çıkan dosyanın da daha büyük bir boyuta sahip olacağını ve kopyalama işleminin daha uzun süreceğini unutmayın.
El Freni arayüzünün alt kısmında altı sekme bulunur: Bölümler, Altyazılar, Ses, Video, Filtreler ve Resim. Video, Filtreler ve Resim, seçtiğiniz ön ayar tarafından otomatik olarak belirlenir ancak yine de bu ayarları tercihinize göre daha da özelleştirebilirsiniz.
Ancak, Altyazılar ve Ses sekmelerinde harcayacağınız zaman daha değerlidir. Neden? Çünkü bu sekmeler, kopyalanmış videonuza hangi altyazıları ve dublajları dahil etmek istediğinize karar verebileceğiniz yerdir. Daha az altyazı/dublaj seçildiğinde dosya boyutunuz küçülür.
Ses sekmesi, DVD'nizdeki kullanılabilir dublajları listeler, sadece gerçekten ihtiyacınız olan ses sürümünü ekleyin. Altyazılar sekmesinde, kopyalanan videonun kendisine dahil etmek veya bağımsız altyazı dosyaları olarak kaydetmek için hangi altyazı dosyasını veya dosyalarını kopyalamak istediğinizi seçebilirsiniz.
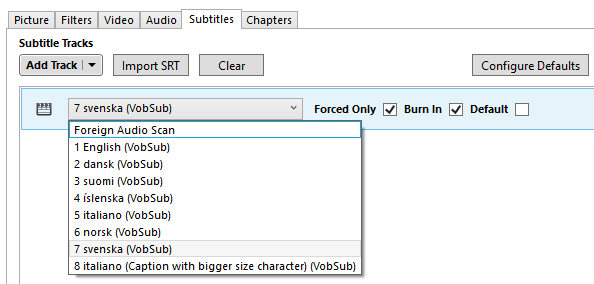
Ayarlarınızdan memnun kaldığınızda, Kodlamayı Başlat simgesi DVD'nizi kopyalamaya başlamak için ekranınızın dur bölümünde tıklayın. İşlem, DVD videonuzun uzunluğuna ve seçtiğiniz ayarlara bağlı olarak biraz zaman alabilir. Sürecin ilerleyişini kontrol etmek istiyorsanız, sadece Etkinlik Günlüğüne tıklayın. Artık DVD'yi sabit sürücüye nasıl kopyalayacağınızı bilmelisiniz, DVD'yi bilgisayara kopyalamakla ilgileniyorsanız, hakkındaki eksiksiz kılavuza bakın. DVD bilgisayara nasıl kopyalanır. Ardından, kopyalanmış videolarınızı başka biçimlere dönüştürmeniz için size bir bonus ipucu vereceğiz. Daha fazlasını öğrenmek için okumaya devam edin.
DumpMedia Video Converter güçlü ve yüksek hızlı hepsi bir arada ses ve video dönüştürücü, indirici, düzenleyici ve oynatıcıdır. Tüm video ihtiyaçlarınızı karşılamak için pek çok özellikle donatılmış kullanıcı dostu arayüzün rahatlığını yaşayın. Yazılım, diğer normal video formatlarının yanı sıra MPEG, 3GP, FLV, MKV, AVI, WMV, MOV, MP4 gibi birçok formatı destekler.. Riplenmiş videolarınızı istediğiniz diğer formatlara dönüştürmek için önce yazılımı indirin ve aşağıdaki adımları izleyin.
1. Adım. Başlatın DumpMedia Video dönüştürücü.
Her Ticaretçi İçin Mükemmellik WinDows kullanıcıları :
Adım 1a. Arama simgesine (büyüteç) gidin. WinBilgisayarınızın Görev Çubuğundaki dows simgesine tıklayın.
Adım 1b. Tip DumpMedia Metin alanında Video Dönüştürücü.
Adım 1c. Tıkla DumpMedia Arama sonuçlarında Video Dönüştürücü.
MacOS kullanıcıları için :
Adım 1a. Tıkla Başlatma çubuğu simgesi bilgisayarınızın Dock'unda. Fırlatma paneli simgesi, ortasında daha koyu gri bir roket bulunan gri bir dairedir.
Adım 1b. Tip DumpMedia En üst kısımdaki Arama çubuğunda Video Dönüştürücü
Adım 1c. Geri Dön düğmesine basın uygulamayı başlatmak için klavyenizdeki
2. Adım. Tıkla Dosya Ekle düğmesi dosyalarınızı içe aktarmak için arayüzün sol üst kısmında bulunur veya bunları doğrudan ana arayüze sürükleyip bırakabilirsiniz.
3. Adım. Aramak Tüm görevleri şuna dönüştür: arayüzün sağ üst köşesindeki metin. İstediğiniz çıktı biçimini seçin.
4. Adım. Arayüzün alt kısmındaki simgesine tıklayın. Gözat düğmesi ve bilgisayarınıza, dönüştürülen dosyaların istediğiniz hedef klasörüne göz atın.
5. Adım. Tıkla Dönüştür düğmesi ses dosyanızın dönüştürülmesini başlatmak için.
6. Adım. Dönüşümün tamamlanmasını bekleyin.

Sonuç olarak
Netflix gibi video akışı için artan hizmet sayısıyla birlikte DVD satışları düşüyor. DVD'lerin tıpkı ses kasetleri ve VHS gibi yakında unutulacağı varsayılabilir. Bu gerçekleştiğinde, muhtemelen DVD oynatıcılar da bunu takip edecektir. Bu noktaya gelmeden önce, DVD koleksiyonunuzu sabit disklerinize kopyalamanız akıllıca olacaktır. Bu sayede, geçmişten uzun süre silinmiş olan DVD'lerinizi izlemenin keyfini çıkarmaya devam edebilirsiniz.
