
İnsanlar her zaman iyi müziğe aşıktır. Şarkılar ve sesler genellikle farklı formatlarda ve dosya türlerindedir. Bir android gadget'ınız veya cihazınız varsa, MP3 dosyaların oynatılması gerçekten kolaydır. Ancak bir Apple aygıtınız varsa, özellikle de bir iPhone mobil aygıtınız varsa, müziğiniz yalnızca M4R biçiminde olacaktır (iPhone tarafından desteklenen biçim). Ve evet, muhtemelen şarkıları çalarken bir sorunla karşılaşırsınız. MP3 biçimi.
Daha önce bu ikilemi yaşadınız mı? En iyi çözüm, bilmelisin nasıl dönüştürmek MP3 M4R'ye. Şanslısınız çünkü bu makale temel olarak size kullanabileceğiniz ve ihtiyaç duyduğunuzda başvurabileceğiniz yolları sunmak için oluşturuldu.
Bu sayfada kalın ve nasıl olduğunu öğrenmek için okumaya devam edin.
İçindekiler KılavuzuBölüm 1. M4R Ses Formatı Nedir ve Arasındaki Farklar MP3 ve M4R?Bölüm 2. Dönüştürmenin Kolay Yolları MP3 M4R'ye Ses DosyalarıBölüm 3. Dönüştürmeniz İçin Güçlü Bir Araç MP3 Diğer Dosya FormatlarınaBölüm 4. Hepsini Toplamak
Ancak yukarıda belirtilen dönüştürme kılavuzlarına ve araçlarına girmeden önce, önce bir M4R dosya uzantısının ne olduğunu tanımlayalım. M4R uzantılı bir ses dosyası, iTunes zil sesi dosyası olarak kabul edilir. Bunlar, iPhone mobil cihazı gibi Apple cihazlarında çalınan seslerdir. Aynı zamanda yeniden adlandırılmış bir AAC (Gelişmiş Ses Kodlaması) veya M4A dosyasıdır.

Dönüştürmek için kullanabileceğiniz birçok araçtan biri MP3 M4R'ye ses dosyalarını dönüştüren bu Movavi Dönüştürücüdür. Hızlı dönüştürme hızına sahip olduğundan, dönüştürülen dosyanızı birkaç dakika içinde kolayca alabilirsiniz. Toplu dönüştürmeye izin verdiği için birden fazla dosyayı da işleyebilirsiniz. Bu aynı zamanda tercihinize bağlı olarak dosyanızı kişiselleştirmenize olanak tanıyan düzenleme seçeneklerine de sahiptir. Araç, işlem sırasında hiçbir kalite kaybının yaşanmayacağını garanti eder.
Bunu nasıl kullanacağınız.
1. Adım: Movavi Converter'ın kişisel bilgisayarınıza indirilip yüklendiğinden emin olun.
Adım 2: Programı başlatın ve ana arayüze geldiğinizde, “Medya Ekle” düğmesini tıklayın ardından göz atıp seçebilmek için “Ses Ekle” seçeneğini seçin. MP3 Bilgisayarınızdaki dosyalar.
3. Adım: Artık çıktı formatını “” seçeneğine giderek seçebilirsiniz.Apple için Ses ” ön ayar grubu ve M4R'yi seçme.
Adım 4: Belirtildiği gibi, bu program, kullanıcının özelleştirme yapmasına izin veren yerleşik bir düzenleme özelliğine sahiptir. Seçeneğine sahipsiniz dosyayı kırpın veya kesin eğer istersen.
Adım 5: Son olarak, "Dönüştür" düğmesine tıklayın dönüştürme işlemini başlatmak için ekranın alt kısmında bulunur.
İşlem tamamlandığında, dönüştürülen dosyanın kaydedildiği klasör otomatik olarak açılacaktır.
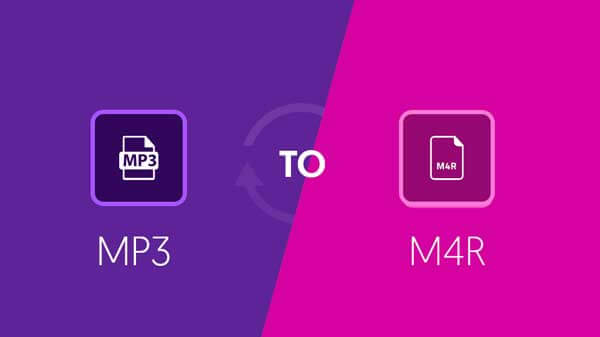
Evet! Başlığı doğru okudunuz. Kişisel bilgisayarlarınıza yazılım uygulamalarının indirilip yüklenmesini istemiyorsanız, Mac bilgisayarınızda mutlaka bulunan iTunes uygulamanızı kullanabilirsiniz.
Aşağıda mp3'ü m4r'ye dönüştürmenin adım adım kılavuzu bulunmaktadır:
1. Adım : iTunes uygulamanızı açın.
2. Adım : Eğer MP3 dönüştürülecek dosya henüz iTunes arşivinizde değilse, “Dosya” düğmesine gidin ekranın sağ üst köşesinde bulunur. Daha sonra dosyayı tam olarak yükleyebilmek için “Dosyayı Kitaplığa Ekle” seçeneğini işaretleyin. MP3 iTunes'unuza dosyalayın.
3. Adım : Yüklendikten sonra, hangisinin zil sesi olarak ayarlanacağını seçmelisiniz, sağ tıklayın ve “Get Info ” gösterilecek seçimler arasında.
4. Adım : "Seçenekler" sekmesine tıklayın ve saati ayarlayın ve belirtin. Zil seslerinin yalnızca 40 saniye uzunluğunda ayarlanması gerektiğini her zaman unutmayın. Tamamlandığında, alt kısımdaki "Tamam" düğmesini tıklamanız yeterlidir.
5. Adım : Bir sonraki adım, "Dosya" düğmesine gitmek ve "Dönüştür" seçeneğini işaretlemek olacaktır. Bittiğinde, “AAC Sürümü Oluştur ” seçenekleri arasında. “AAC Sürümü Oluştur” seçeneğini bulmakta zorlanıyorsanız, “Düzenle” çubuğuna gidebilir ve “Tercihler”, ardından “Genel”, “Ayarları İçe Aktar” ve son olarak “AAC Kodlayıcı” yı seçebilirsiniz.
6. Adım : Dönüştürülen dosyayı arayın, sağ tıklayın ve uzantıyı .m4a'dan .m4r'ye değiştirerek dosyayı yeniden adlandırın.
7. Adım : iTunes uygulamasına geri dönmeli ve MP3 ve AAC dosyaları.
8. Adım : Sonraki, M4R dosyasını Apple cihazınıza aktarmak olacaktır. Bu, iPhone'unuzu Mac'inize bağlayarak ve "Aygıt" düğmesini ve ardından "" düğmesini tıklatarak yapılabilir.Videoları Manuel Olarak Yönetin ”. "Cihazımda" altındaki "Tonlar" düğmesini bulun ve sadece M4R dosyalarını sürükleyip bırakın.
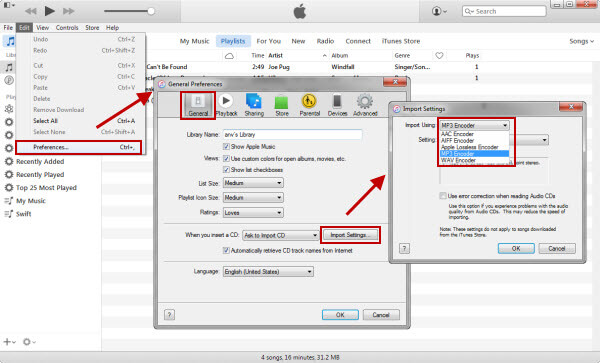
Bu süreç, başlangıçta sunulan profesyonel yazılım uygulamalarını kullanmaya kıyasla biraz zaman alıcı ve yorucu olabilir. Ancak yine de bu yöntemi kullanarak indirip kurmadan istediğiniz dönüşümü gerçekleştirebilirsiniz.
Daha önce bahsedilen dönüştürücü araçlarını ve uygulamalarını indirme ve yükleme zahmetinden veya iTunes kullanarak dönüştürmenin sıkıcı yolundan kaçınmak istiyorsanız, çevrimiçi dönüştürmeye başvurmak isteyebilirsiniz. Evet, iki seçeneğin yanı sıra çevrim içi olarak da dönüştürme yapabilirsiniz.
İyi bir çevrimiçi dönüştürücü Zamzar'dır.
Yapılması gereken adımlar çok kolaydır ve sadece birkaç dakika içinde gerçekleştirilebilir.
Adım 1: Zamzar'ın web sitesine gidin.
2 Adım: "Dosya Ekle" düğmesini işaretleyin ve göz atın MP3 M4R'ye dönüştürülmek istenen dosya. Alternatif olarak, dosyaları sürükleyip bırakmayı ve hatta bağlantı seçmeyi bile gerçekleştirebilirsiniz.
Adım 3: Bu durumda M4R olan çıktı biçimini seçin.
Adım 4: Son olarak, "Dönüştür" düğmesini tıklayın dönüştürme işlemiyle başlamak için.
Dönüştürme tamamlandıktan sonra, dönüştürülen dosya e-posta adresinize gönderilecektir.
Dönüştürmek için kullanabileceğiniz yolları size gösterdikten sonra MP3 dosyalarınızı M4R'ye dönüştürmek için şimdi çok daha güçlü bir aracı vurgulayacağız. MP3 ihtiyaç duymanız durumunda diğer çeşitli formatlara dosya aktarın; DumpMedia Video Converter! Dönüştürmenin yanı sıra MP3 diğer dosyalara dönüştürebilirsiniz MP3 kullanmak için Dumpmedia Örneğin, Video Dönüştürücü şunları yapabilirsiniz: FLAC dosyalarınızı şuraya dönüştürün: MP3 biçim. Daha fazlasını öğrenmek ve daha fazla beceride ustalaşmak için doğru bağlantıya tıklayabileceğiniz ayrıntılı adımlar!
Bu araç, bu modern çağda birçok kullanıcı tarafından güvenildi ve kullanıldı çünkü yeteneklerinin ve özelliklerinin harika olduğu ve harika sonuçlar verdiği kanıtlandı. Dönüşüm, bu araç kullanılarak zahmetsizce ve verimli bir şekilde yapılmıştır.
Bu aracın ana özelliği, video ve sesi kalite kaybı olmadan, hatta orijinal görünümü koruyarak istenen farklı biçimlere dönüştürmektir. Bu, popüler MP4, AVI, WMA, WAV, FLAC gibi çok sayıda formatı destekler.ve çok daha fazlası! Ayrıca DVD ve videoları kolayca GIF'e, videoya veya sese dönüştürebilirsiniz. bu aynı zamanda düzenleme ve geliştirme işlevleri burada parlaklık, kontrast, doygunluk ve ses kontrolü ayarlarını yapabilirsiniz. Altyazı eklemek bile mümkündür! Bu, ana işlevinin yanı sıra, kullanıcı dostu bir arayüze sahip bir yazılımdır ve istenen işlemleri gerçekleştirmek için kolay adımlar sunar.
Bu programın indirilmesi ve hatta kurulumu sadece birkaç dakika içinde yapılabilir ve sadece birkaç tıklama gerektirir. Sadece birkaç ve basit adımı izleyerek dönüştürülmüş video veya ses dosyalarınıza sahip olmalısınız.
Ses dönüştürmeye devam etmek için, bu basit adım adım kılavuzu yapmanız gerekir.
Adım 1: Elbette, bunun sağlandığından emin olmanız gerekir. DumpMedia Video Dönüştürücü bilgisayarınıza indirilecek ve kurulacaktır. WinMac bilgisayarların dows'u.
Adım 2: Programı başlatın ve "Dosya ekle" düğmesini tıklayın dönüştürmek istediğiniz ses ortamı dosyasını seçmek için Dosyaları doğrudan konumdan uygulamanın ana arayüzüne de sürükleyip bırakabilirsiniz.
3 Adım: İstenen çıktıyı seçin “Tüm Görevleri Şuraya Dönüştür:” seçeneğini işaretleyerek. MP4, FLAC, WMV ve çok daha fazlası gibi aralarından seçim yapabileceğiniz birçok seçeneğiniz var.
Adım 4: Bittiğinde, çıktının veya dönüştürülen dosyanın kaydedileceği hedef klasörü seçin. "Gözat" düğmesine tıklayarak.
5 Adım: "Dönüştür" düğmesini tıklayın dönüştürme işlemiyle başlamak için.

Bu adımları tamamladıktan sonra, “Klasörü Aç” seçeneğine dokunarak dönüştürülen dosyayı önizleyebilir ve kontrol edebilirsiniz. Yalnızca bu beş basit adımı gerçekleştirerek, videonuzu yalnızca birkaç dakika içinde dönüştürebilirsiniz.
MP3 M4R'ye dönüştürme, artık kullanıcılar için tamamen kullanılabilir olan birkaç profesyonel yazılım uygulaması ve aracı sayesinde daha kolay hale getirildi. Her ikisiyle de uyumlu belirli araçlar var WinDows ve Mac bilgisayarlar. Bunların dışında, bunları kullanmayı tercih ederseniz, çevrimiçi dönüştürücüler de sunulmaktadır.
En önemlisi, ses dosyalarınızın başka herhangi bir biçime dönüştürülmesi için de kullanılabilecek güçlü bir aracın altını çizdik. Bu aynı zamanda video dosyalarını dönüştürme yeteneğine de sahiptir. Harika özellikler sunan, DumpMedia Video Converter, kullanıcının dönüştürmeden sonra harika çıktı dosyalarına sahip olmasını sağlar.
Bu makaleyi faydalı buluyor musunuz? Harika fikirleriniz var mı veya başkalarını önermek mi istiyorsunuz? Aşağıdaki bölüme yorumlarınızı bırakarak düşüncelerinizi paylaşın!
