
Since DVDs are widely used for storing media, there may be a lot of occasions when users would want to rip their DVDs into videos. For instance, they might want to create a backup of their DVDs to their computers or watch them on their own portable DVDs. Ripping your DVDs allows for a more modernized collection of your favorite videos. But when you rip a DVD, no ripping software allows you to rip DVDs that are encrypted so you have to decrypt the DVD first.
This article will discuss a method on how to decrypt and rip your encrypted DVDs - through the use of Handbrake. And for you to convert your ripped DVDs to other formats like MP4, we will also give you a step-by-step guide for this by using DumpMedia Video Converter software. But before all of this, let us first discuss when is ripping a DVD considered legal especially copyrighted ones.
Contents GuidePart 1. When Ripping A DVD Is Considered Legal?Part 2. A Detailed Guide On Decrypting And Ripping Encrypted DVDsPart 3. Converting Your Ripped Videos To Other FormatsPart 4. In Conclusion
When you create your personal copies of DVDs that are not from copyrighted works, ripping is considered completely legal. The reserved rights for each DVD are usually listed depending on the type of copyright. But oftentimes, you need to cite the creator of the DVD. And before you can sell these copies, make sure that you have the appropriate business licenses
In the US, ripping copy-protected DVDs is still illegal. But many organizations are continuing to work to make the process legal for buyers of copyrighted DVDs as long as they rip them for personal purposes only. Although some countries already had made this legal, UK would be a good example.

Handbrake is able to rip DVDs that are not copy protected. But almost all of the DVDs that you buy from stores are encrypted. Ripping applications including Handbrake are not legally allowed to include software that would be required to decrypt a copy protected DVD. However, you can download this software, named libdvdcss, separately but make sure that you are only going to use this for personal purposes like watching a movie on your devices and not to start a business.
Libdvdcss ia a free library for DVD playback which allows Handbrake to read encrypted DVDs for ripping to your computers. Before installing libdvdcss, make sure to download and install the handbrake software on your computer first. Below are the steps on how to install libdvdcss on Windows and Mac.
Step 1. Download libdvdcss
For users of Windows computers in a 32-bit version, you can download libdvdcss here. But if you use a 64-bit Windows version, download the library from this link.
Step 2. Copy the libdvdcss.dll file to the program folder of Handbrake
If you followed the default settings for the installation of Handbrake, the program folder should be found in C:\Program Files\Handbrake. Go to this directory and copy the libdvdcss.dll file into the folder. After this, the Handbrake software can now read copy-protected DVDs.
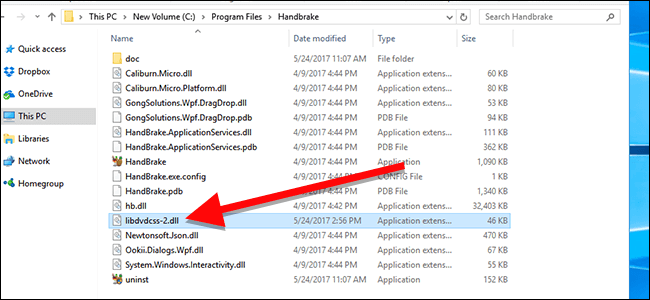
The installation process for libdvdcss on macOS computers is more complicated compared to Windows because the El Capitan version introduced the System Integrity Protection security feature that does not allow you to install the DLL file directly. But if you are a Yosemite user or older, download the libdvdcss.dll library here. To install the software, just double-click on the file.
For El Capitan users including the newer versions, you need to learn how to use the command line for this. But you need to install Homebrew from the command line first as it is the tool we are going to use to install libdvdcss.
Step 1. Install Xcode command-line tools
For this step, you need to install the Xcode command-line tools first. Modern Mac operating systems users can install the tools through running the command below in your Terminal window - XCode-select --install
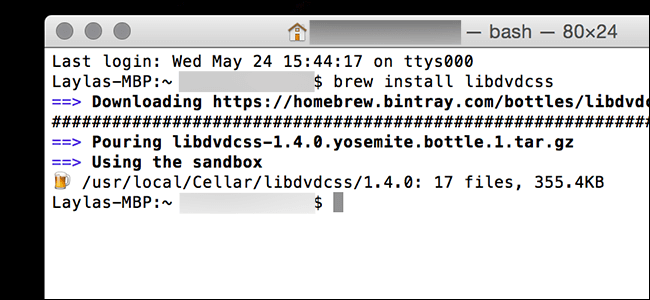
If you don’t know how to open the terminal windows, just go to Applications > Utilities. Look for the Terminal application icon and double click on it. Or you can press the Command button and Spacebar on your keyboard to open Spotlight then type Terminal. Double click the application from the results.
Another option of installing the X-code application. However, this will take up a lot more space compared to installing it in the command line.
Step 2. Install Homebrew
In the terminal, copy and paste the command below and hit Enter on your keyboard.
ruby -e "$(curl -fsSL https://raw.githubusercontent.com/Homebrew/install/master/install)"
The command above will inform you of what it is doing. Hit Enter and provide your Mac’s password to start the installation. To check if Homebrew is properly installed on your computer, type the following command: brew doctor
You should see a command line message saying ‘Your system is ready to brew.’
Step 3. Install the libdvdcss library
Type brew installs libdvdcss in the command line and press Enter on your keyboard. This will download and install the library on your computer. Once libdvdcss is done installing, the Handbrake software can now read copy-protected DVDs.
In this section, we are going to show a step-by-step guide on how to rip your decrypted DVDs using Handbrake.
Step 1. Open the CD tray of your computer and insert your DVD.
Step 2. Launch the application.
Step 3. Once the software has loaded, a Source Selection window will appear on your screen’s left side. Ignore the File and Folder options and click on the DVD option. Wait for a few seconds while Handbrake scans your DVD’s contents.
Step 4. To avoid a large ripped output file, just select the video components that you need under the Source section.
Step 5. Go to the Destination section and click on the Browse button.
Step 6. Select your destination drive’s location. For the output location, it is recommended to use an external drive, or in the cloud.
Step 7. On your screen’s right portion, choose your ripped DVD’s output quality under the Presets section.
Step 8. Select your Subtitles and Audio at the bottom of the HandBrake interface.
Step 9. Once you are done configuring your settings, look for the Start Encode icon on the app interface’s top section and click on it to start the ripping process.
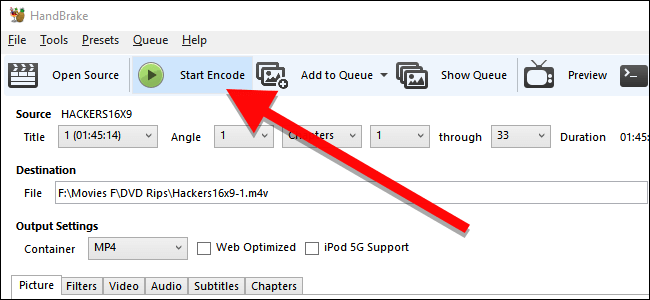
The process may take some time depending on your DVD video’s length and the settings you have selected. If you want to check the process’s progress, just click on the Activity Log.
DumpMedia Video Converter is a powerful and high-speed all-in-one audio and video converter, downloader, editor, and player. Enjoy the convenience of a friendly interface equipped with a lot of features to meet all of your video needs. The software supports many formats including MPEG, 3GP, FLV, MKV, AVI, WMV, MOV, MP4 along other regular video formats. To convert your ripped DVDs to other formats you desire, download the software first and follow the steps below.
Step 1. Launch the DumpMedia Video Converter.
For Windows users:
Step 1a. Go to the Search icon (magnifying glass) beside the Windows icon in your computer’s Task Bar.
Step 1b. Type DumpMedia on the text field.
Step 1c. Click on the DumpMedia Video Converter on the search results.
For MacOS users:
Step 1a. Click on the Launchpad icon in your computer’s Dock. The launchpad icon is a gray circle with a darker gray rocket at the center.
Step 1b. Type DumpMedia on the Search bar at the topmost part
Step 1c. Hit the Return button on your keyboard to launch the application.
Step 2. Click the Add Files button located at the top-left section of the interface to import your files or you can drag-and-drop them directly into the main interface.
Step 3. Look for the Convert all tasks to text at the top right corner of the interface. Select your desired output format.
Step 4. At the bottom of the interface, click on the Browse button and browse your computer to the desired destination folder of the converted files.
Step 5. Click the Convert button to start the conversion of your audio file.
Step 6. Wait for the conversion to complete.

In this article, we discussed how to decrypt and rip copy-protected DVDs in Windows and Mac computers by installing the libdvdcss library and using the Handbrake software. And if you want to convert your ripped DVDs into other formats, use our recommended video converter - DumpMedia Video Converter Software.
Although there are many ways that you can rip encrypted DVDs through decryption including Handbrake, do remember that it is still illegal to rip copy-protected DVDs especially if it is for commercial use. It is still safer to make sure that the DVDs you rip are not copy-protected before you start ripping them.
