
We now live in a connected world. Digital technology has made it easy for us to stay connected. It’s almost impossible not to be connected to friends and family these days. Thanks to the digital world, we can share with other folks what we find interesting and eventually connect to them.
It’s the same thing with Spotify. When we find a sentimental song, we just want to share it with some of our friends. The question is, how to add friends on Spotify ? Do you know how to do it? If not, keep on reading because you will learn how to add friends on Spotify here.
Contents GuidePart 1. Why it’s Good to Add Friends on SpotifyPart 2. Steps on How to Add Friends on SpotifyPart 3. An Easier Way for You to Enjoy Spotify MusicPart 4. In Conclusion
It’s fun to be connected with your friends on Spotify. You can share your songs and playlist. Back in the day, folks used to share CDs. That was fun but it was inevitable for some folks to lose CDs along the way. Fast forward to today, sharing songs via a digital music streaming service is an easier way to do it.
Another reason why it’s good to know how to add friends on Spotify is that you could create collaborative playlists without having to give out Spotify access to your social media account. If you want to keep your Spotify credentials private, don’t sign up using your social media account. It’s too risky. Hence, it’s best to let your Spotify account stand alone. At the same time, you can also add your friends on Spotify so that you could enjoy some awesome music.
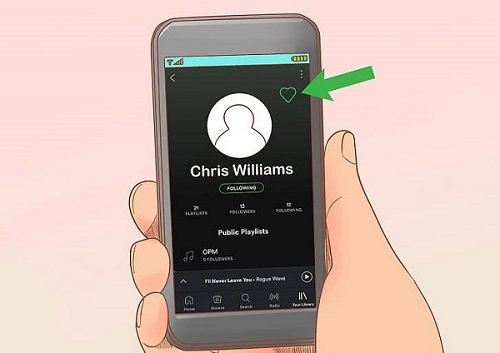
Whether you’re using your social media account or not to log into your Spotify account, the steps to adding friends on this particular app are pretty much the same. Take a look at the steps below to see the steps on how to add friends on Spotify.
Before you go on, you must know the exact Spotify user name of your friend or friends. If your friends don’t know how to find their username on Spotify, tell them to go to Settings. They will find their username there. Once you have the exact Spotify usernames, you can start adding your friends.
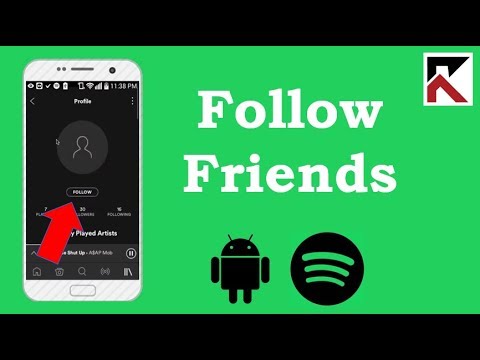
Even if you have already added your friends on Spotify, there will be times when you won’t be able know how to add friends on Spotify or playlist. Keep in mind that Spotify isn’t perfect. You are bound to encounter some issues with this particular app.
If you and your friends want to enjoy Spotify without having to deal with issues, then consider converting songs and playlist. Yes, you can convert your Spotify songs and playlist so that you could share and play them on any device.
What you will need is the DumpMedia Spotify Music Converter. This particular app also removes the digital rights of the songs.
So, you wouldn’t have to worry about converting them dubiously.
Read on to see how you can use the DumpMedia Spotify Music Converter.
Step One. Download the DumpMedia Spotify Music Converter.
Step Two. Choose the Output Format of your Choice.
Step Three. Select the Location for your New File.
Step Four. Convert your Spotify songs or playlist.
Below are the detailed steps on how to convert your songs and playlist with the DumpMedia Spotify Music Converter.
Click here to access the DumpMedia.com. There are two ways on how you can access the DumpMedia Spotify Music Converter. One is by clicking on the Spotify Music Converter on the menu above. The other way for you to access the DumpMedia Spotify Music Converter is by scrolling down the page. As you scroll down, you will also see the Spotify Music Converter. It’s between the Apple Music Converter and the Video Converter. You won’t miss it. Download, run and open the DumpMedia Spotify Music Converter.

Before you choose the output format of your choice, you must add the songs or songs to the DumpMedia Spotify Music Converter. You can add by simply dragging the songs onto the DumpMedia Spotify Music Converter app. Another way for you to add your songs is by pasting the URI on the search field. Once you have all your songs on the DumpMedia Spotify Music Converter app, you can choose the output format on the Convert all tasks to field.

Choose the location where you want to save your new playlist. You can easily do this by clicking on the Browse button you see at the bottom of the screen. Don’t fail to do this step so that you won’t have a hard time finding your newly converted songs.
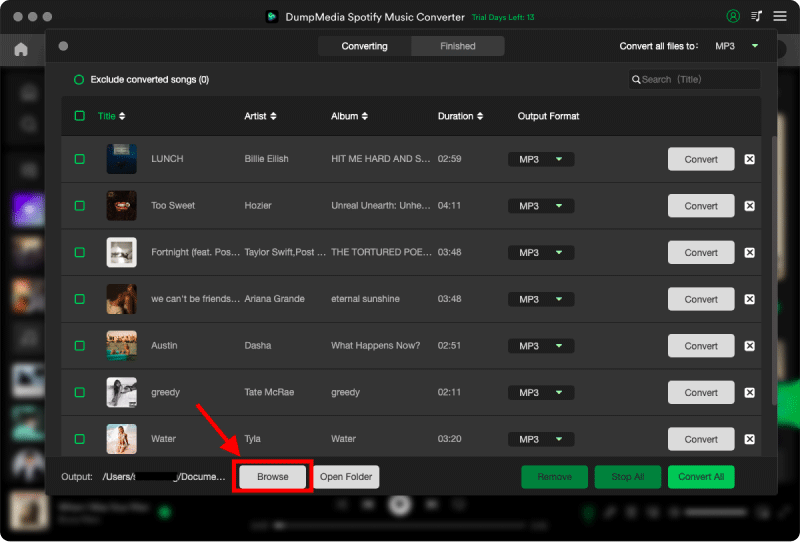
You are finally all set to convert your Spotify songs or playlist. All you have to do is to click on the Convert button and you are all set to go.

You can now add your friends to your Spotify account. The good thing is that you wouldn’t have to allow your social media platform to access your Spotify account. You can just stay within your Spotify account. That’s a safer way of keeping your information private especially if you have a premium Spotify account. You wouldn’t want your social media to account to have access to your billing information, would you?
Have you already added your friends on Spotify? How to add friends on Spotify? Feel free to share with our readers how you did it.
