
There are times wherein you might want to change or update your profile picture in Spotify so that your followers, friends, or family can distinguish your account better. You can easily do this using the Spotify desktop and Android apps because you cannot change it using Spotify’s website.
Plus, aside from changing your photo, you are also allowed to remove your current photo entirely. Thus, reverting it back to the default gray profile picture. In this article, we will discuss how to change Spotify profile picture easily using the desktop and Android app. So if you want to know how, keep on reading!
Contents Guide Part 1. How to Change Spotify Profile Picture Using the Desktop AppPart 2. How to Change Spotify Profile Picture Using the Android AppPart 3. Bonus Tip: Best Way To Enjoy Spotify Songs Without Spotify PremiumPart 4. Wrapping It Up
The first thing you need to do is to download the Spotify desktop app on your computer. Once done, launch the application and log in using your Spotify credentials.
Once you are logged in to your account, just click your username at the top of the interface. Click on the default profile picture. This will open a pop-up window where you can choose the photo you want to make as your profile picture. Locate your photo and then click Open on the pop-up window.
If you don’t want your current profile picture and want to change or remove it completely, you can also do this by right-clicking on your current profile picture and clicking Change or Remove from the options depending on what you want to do.
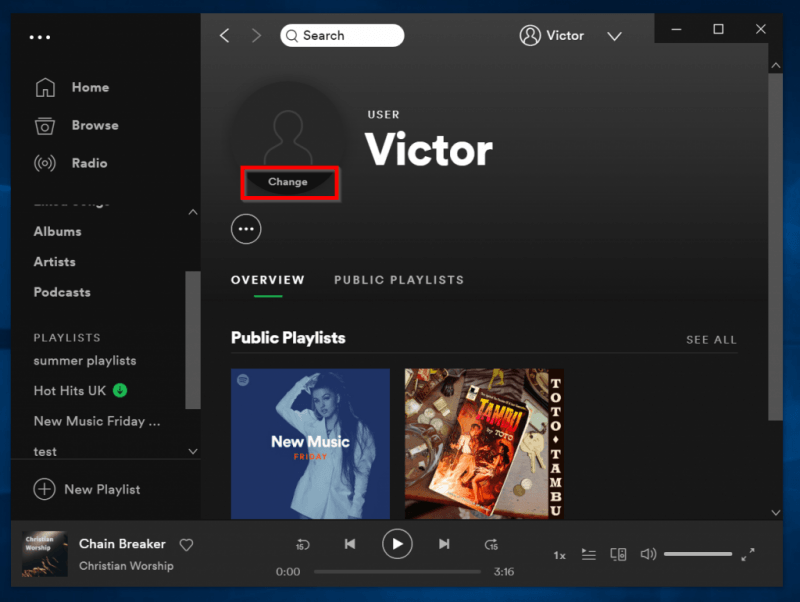
For Android users, the only way you can change your Spotify profile picture using the mobile Spotify app is by linking your Facebook account to your Spotify app and then changing your profile picture on Facebook to the one that you want to use as your Spotify profile picture.
This step is a little slower compared to changing your Spotify profile picture using the desktop app. So, to change your Spotify profile picture via your Facebook profile, follow the steps below.
First, download the Spotify app on the Google Play Store. Launch the app once the download is finished and then log in using your Spotify credentials.
Once you have logged in successfully, you will be directed to Spotify’s main interface. In the menu section which is normally found at the bottom of the app’s interface, tap on Your Library. After that, click on the Settings icon located at the rightmost top portion of the library window. The Settingsicon looks like a gear icon.
Then, to connect to your Facebook account, scroll down until you find the Connect to Facebook option and tap on it. This option can be found under the Social section. When you are asked for your Facebook credentials, enter the one which you want to link to your Spotify account. Tap the Login option. Once you do this, Spotify will now use the profile picture you used in your Facebook account.
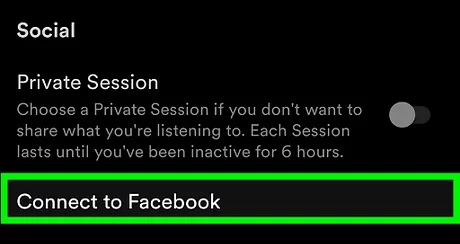
If you want to change your current Spotify profile picture, you need to log in to your Facebook account and manually change it. To do this, launch the Facebook app on your mobile phone and then sign in using the one you linked to your Spotify account.
Once logged in, tap on Facebook’s Menu icon. The icon has 3 horizontal lines and you can find it on the app interface’s rightmost corner at the top. Tap your profile pic or name at the page’s top portion to open your Facebook profile. Then, tap your current profile picture and you will be presented with a drop-down list.
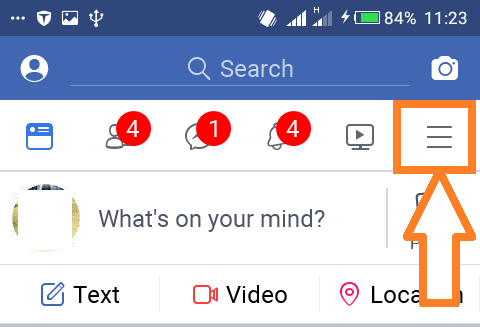
Find the Select Profile Picture option and tap on it. Now, choose your desired Spotify profile picture from your gallery. Once you find the image, tap on it. This will select the image. Lastly, tap USE at the top-right portion of the interface. Your selected image will now be set as your new Facebook profile picture. Note that the changes will be reflected on Spotify within 48 hours.
We recommend using DumpMedia Spotify Music Converter for downloading and converting any Spotify music, playlists, or albums to MP3, M4A, WAV, and FLAC.
This tool can keep the original quality of your Spotify files. It is a powerful and high-speed Spotify converter that allows you to enjoy your Spotify music without a premium subscription. Thus, giving you free Spotify!
Aside from the above-mentioned features, DumpMedia Spotify Music Converter is also available in three languages but we are working on adding more. You can even customize the quality of the output audio file according to your needs.
For more information about DumpMedia Spotify Music Converter’s features and installation requirements, feel free to check out this page link: https://www.dumpmedia.com/spotify-music-converter/. For the steps on how to use DumpMedia Spotify Music Converter, proceed to the provided link.
In this article, you learned that there are two ways that how to change Spotify profile picture:
Also, if you want to stop the Spotify app from using the profile picture in your Facebook account, you can disconnect Facebook from Spotify.
By the way, if you want a Spotify downloader which you can use to download Spotify songs and save it on your computer or mobile device without any limits, we recommend using DumpMedia Spotify Music Converter. You are free to try this software anytime.
