
A GIF enhances the relatability and fun to blog and social media posts. What if, however, you cannot find the right GIF that you are looking for? Of course, you can create your own!
GIFs are excellent ways of expressing emotions and are integral parts of social media communications. Reddit and Twitter users have been effectively making use of them for years. Facebook even made GIFs official parts of their platform. Generally, you can use GIFs for almost everything.
In this article, we have laid out methods on how to make a GIF from a video clip in Windows and Mac. Then we will give you our recommended converter software, DumpMedia Video Converter, which you can use to convert your source videos to a format supported by the GIF maker listed here. Let us start with a short definition of what a GIF file is.
Contents GuidePart 1. What Is A GIF Image File?Part 2. Three Tools to Make A GIF From A Video ClipPart 3. Other GIF Maker Tools and Websites to ConsideratePart 4. The Best Video Converter For Your Source Files and GIF Videos
A GIF image file can either be animated or still but animated GIFs are the most popular ones. They are usually short clips from popular movies and shows converted into a short video snippet to express feelings. Their lengths are normally under 5 seconds only so they have small file sizes and load quickly on websites.
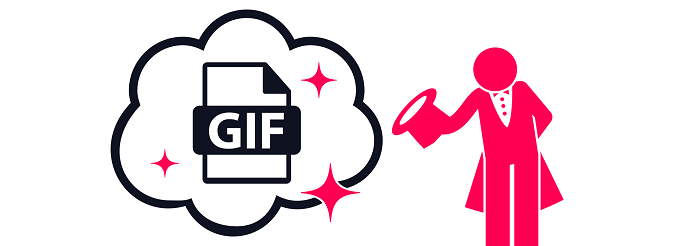
While you can find many pre-made GIFs on platforms such as Giphy, creating your GIF is not that hard. But take note that before you can create a good GIF, you also need a good video source and most especially, a good GIF creator tool. So in this section, we give you five online tools you can use to make a GIF whether on your mobile phone, Mac, or Windows computers.
Giphy is an easy-to-use and super quick GIF maker. It is among the most flexible tools for creating GIFs you can find in the market. To create a GIF from your own video using Giphy, follow the steps below.
Step 1. Proceed to Giphy’s GIF maker website.
Step 2. Click on the CHOOSE VIDEO tile then navigate to your video’s location and select it to upload it to the platform. Just wait until your video finished loading.
Step 3. Use the slider for DURATION and START TIME to choose which part of your video you want to turn into a GIF.
Step 4. Click on the Continue to Decorate button.
Step 5. Add captions, stickers, filters, or create your own drawing that you want to embed to your output GIF.
Step 6. Click on the Continue to Upload button.
Step 7. Add other details to your GIF (source URL and tags) before uploading it to Giphy.
Step 8. Click on the Upload to the GIPHY button. Wait for Giphy to finish creating your GIF. Your final GIF will load after it is created.
Step 9. You can copy the link or share your GIF on your social media accounts such as Facebook, Twitter, and Instagram.
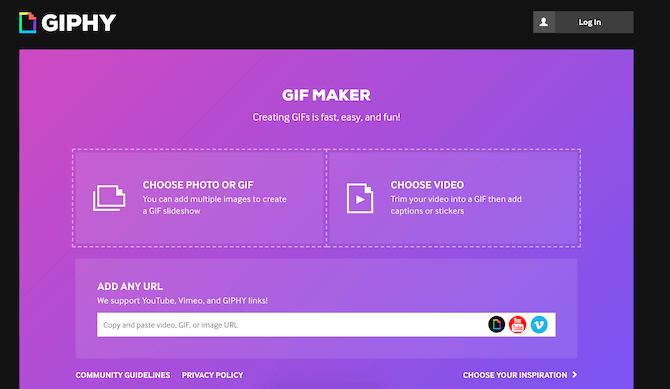
If you are searching for a more slightly sophisticated GIF creator at the same speed as Giphy, then Make a GIF is your ideal tool. You can create animated GIFs of high quality from the following video sources using this tool:
To create a GIF from a YouTube video clip using Make a GIF, follow the steps below.
Step 1. Proceed to Make a GIF’s GIF maker website.
Step 2. Log in to the platform using your Make a GIF account.
Step 3. Click on the YOUTUBE TO GIF tile from the choices.
Step 4. Navigate to YouTube in a new tab and search for your desired video clip.
Step 5. Copy your YouTube video’s URL.
Step 6. Go back to the Make a GIF site and paste the URL of your YouTube video to the textbox at the center. You will be directed to the creation page.
Step 7. Choose the Start Time of your GIF through the slider.
Step 8. Choose the length of your GIF on the GIF Length slider. The maximum length is 10 seconds.
Step 9. Add tags, select a category or add stickers. If you are using the premium version, you can also enable the audio, create HD GIFs, and remove the watermark.
Imgflip GIF Maker allows you to create high-quality animated GIFs online without spending any penny. It offers simple but powerful options for customization. It comes with advanced features including the following:
They also support popular video formats such as H.264, OGG, SWF, ASF, 3GP, WMV, MPEG, MPG, MP4, MOV, AVI, and FLV. To create a GIF from a YouTube video clip using Imgflip GIF Maker, follow the steps below.
Step 1. Proceed to Imgflip GIF Maker’s website.
Step 2. Enter your source video’s URL on the text box or you can click on the Upload Video button to import from your device. MP4 and OGG formats are recommended.
Step 3. Wait for your video to be uploaded on the platform.
Step 4. Drag on the slider below your video to set the starting time and length of your GIF.
Step 5. You can set the width of your GIF (100px, 260px, 360px, 480px, or you can customize it).
Step 6. Crop, rotate or add text and images to the GIF by clicking on the corresponding buttons. There are also other options which you can see by clicking on the More Options dropdown button.
Step 7. Add Title and/or Tags to your resulting GIF.
Step 8. Click on the Generate GIF button. Wait for your GIF to be generated.
Step 9. A new window will appear containing the link to your GIF. You can also directly share your GIF to social media platforms such as Facebook, Twitter, and G-Mail by clicking on the corresponding buttons. But if you want to download it, just click on the Download .gif button.
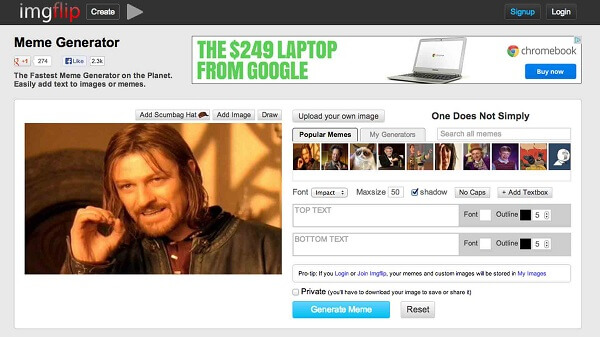
Aside from the three common GIF maker tools we have discussed above, below are more tools you can explore to create your own GIFs:
EZGIF is a basic online tool that lets you make your own GIFs without adding a watermark and no download restrictions. It also comes with resizing options and filters.
This is an app for android users that allows you to turn your videos into GIFs or convert GIFs into videos. It includes quick editing functionalities and you can add stickers and filters.
GIF Toaster is an app for iOS users that works on iPads and iPhones for easy creation of GIFs on your devices. It is a versatile app that lets you convert live photos, videos, and bursts into GIFs.
New iPhones allows you to capture live photos. This means that you can record a short video before taking a picture. Lively allows you to recapture these moments by turning your live captures into GIFs.
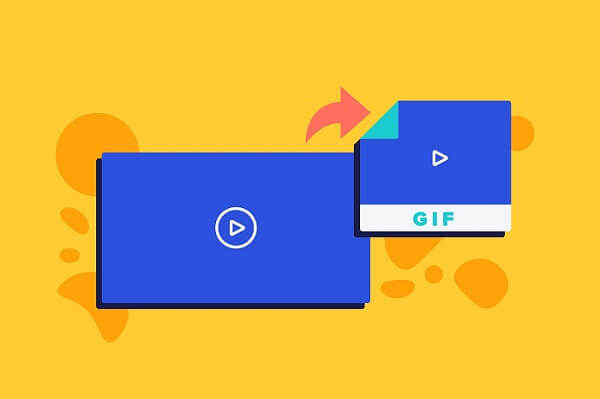
Bonus Tips: Now you should know how to make a GIF from a video clip. Do you want to make a GIF with sound to get a better experience? See the best guide on "How To Make A GIF With Sound".
DumpMedia Video Converter is a powerful and high-speed all-in-one audio and video converter, downloader, editor, and player. Enjoy the convenience of a friendly interface equipped with a lot of features to meet all of your video needs. The software supports many formats including MPEG, 3GP, FLV, MKV, AVI, WMV, MOV, MP4 along other regular video formats. To convert your source files or GIF videos to other formats you desire, download the software first and follow the steps below.
Step 1. Launch the DumpMedia application.
For Windows users :
Step 1a. Go to the Search icon (magnifying glass) beside the Windows icon in your computer’s Task Bar.
Step 1b. Type DumpMedia on the text field.
Step 1c. Click on the DumpMedia application on the search results.
For MacOS users :
Step 1a. Click on the Launchpad icon in your computer’s Dock. The launchpad icon is a gray circle with a darker gray rocket at the center.
Step 1b. Type DumpMedia on the Search bar at the topmost part
Step 1c. Hit the Return button on your keyboard to launch the application.
Step 2. Click the Add Files button located at the top-left section of the interface to import your files or you can drag-and-drop them directly into the main interface.
Step 3. Look for the Convert all tasks to text at the top right corner of the interface. Select your desired output format.
Step 4. At the bottom of the interface, click on the Browse button and browse your computer to the desired destination folder of the converted files.
Step 5. Click the Convert button to start the conversion of your audio file.
Step 6. Wait for the conversion to complete.

Conclusion :
That’s it! In this article, we gave you three online tools and a step-by-step guide on how to use them to create your own GIF for free. And if you want to convert your video source files to other formats accepted by your selected GIF maker or your GIF files to your desired format, you can also use DumpMedia Video Converter Software.
