
It is a nice thing to be enjoying your favorite songs in the background while you play games on your Xbox One. Luckily, Xbox One offers various ways to help you do this. However, subscribers of Apple Music may not be able to play music into Xbox One because of compatibility issues. The main reason is that Apple Music downloaded files are saved in AAC format along with DRM for protection. This prevents playing Apple songs on devices that are non-Apple, like Xbox One, MP3, or PS4 players.
So if you are searching for the best ways on how you can listen to music while playing music on Xbox One whether you are an Apple user or not, then you’ve come to the right place! But first, let us give you a brief introduction on Xbox One before we go on to the following topics:
Contents GuidePart 1. Brief Introduction On Xbox OnePart 2. How To Play Apple music On Xbox OnePart 3. Top 5 Xbox One Apps To Play Background MusicPart 4. In Conclusion
Microsoft developed Xbox One which already has eight generations of home video game consoles. With years of continuous development which adds more exciting playing experience, Xbox One can also support the playback of background music. But before you can do this, you have to download applications from Xbox One that support playing background music on your device. Such applications are Pandora, Spotify, Groove, SoundCloud, and iHeartRadio which will be discussed in Part 3 of this article. Besides these, you can play DVD On Xbox.
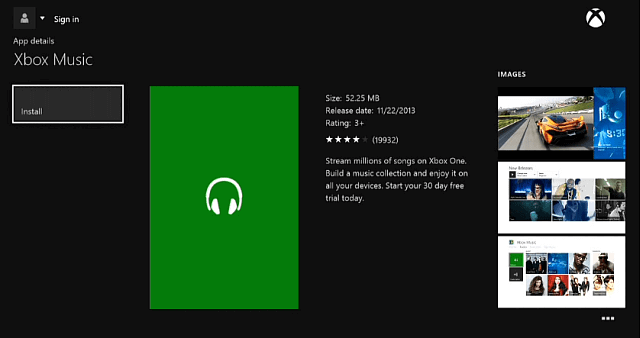
Below is a brief overview of the steps you need to do before you can play background music on your Xbox One using compatible applications.
Step 1. Download your preferred application that can support background audio on your Xbox One such as the mentioned ones above.
Step 2. For the sake of an example, let us use Pandora. Launch the Pandora application and browse a podcast that you want to listen to. Use the cursor to select Play.
Step 3. Once the audio starts to play, you can begin to multi-task by playing games or doing other things by pressing the Home button.
Similar applications will work using the above steps.
As mentioned before, if you do not have an iPhone, Apple TV, or any iOS device, how can you make streaming of Apple Music on your Xbox One possible without the Apple Music application? You are not allowed to play songs from Apple Music on your Xbox One because Apple is using DRM for the protection of Apple Music files.
So if you are wondering how you can do this, you must first need to eliminate the DRM protection on Apple Music then convert the tracks to typical audio formats that Xbox One can support. DumpMedia Video Converter Software can be helpful in doing this.
DumpMedia is a powerful and high-speed all-in-one audio and video converter, downloader, editor, and player. Enjoy the convenience of a friendly interface equipped with a lot of features to meet all of your video needs. The software supports many formats including MPEG, 3GP, FLV, MKV, AVI, WMV, MOV, MP4 along with other regular video formats. To convert your Apple Music tracks to an Xbox One-recognizable format, download the software first and follow the steps below.
Step 1. Launch the DumpMedia application.
For Windows users :
Step 1a. Go to the Search icon (magnifying glass) beside the Windows icon in your computer’s Task Bar.
Step 1b. Type DumpMedia on the text field.
Step 1c. Click on the DumpMedia application on the search results.
For MacOS users :
Step 1a. Click on the Launchpad icon in your computer’s Dock. The launchpad icon is a gray circle with a darker gray rocket at the center.
Step 1b. Type DumpMedia on the Search bar at the topmost part
Step 1c. Hit the Return button on your keyboard to launch the application.
Step 2. Click the Add Files button located at the top-left section of the interface to import your files or you can drag-and-drop them directly into the main interface.
Step 3. Look for the Convert all tasks to text at the top right corner of the interface. Select your desired output format.
Step 4. At the bottom of the interface, click on the Browse button and browse your computer to the desired destination folder of the converted files.
Step 5. Click the Convert button to start the conversion of your audio file.
Step 6. Wait for the conversion to complete.

You can easily set up AirServer on Your Xbox One in a few simple steps without creating an account. Just install the application and you are ready to start. Although the application’s full version is reasonably expensive (can be acquired at $19.99 using Microsoft Store), its free trial is very handy to help you decide if the application is the right one for you.
Now, below are the steps on setting up AirServer on Your Xbox One.
Step 1. Go to your Xbox One’s Store tab.
Step 2. Choose Search tile.
Step 3. Type AirServer on the search box using your on-screen keyboard.
Step 4. Choose AirServer Xbox Edition.
Step 5. Choose Free Trial so that you can use the application for free without restrictions. But if you are willing to purchase the application, go on.
Step 6. To launch AirServer on your Xbox One, choose Launch.
Step 7. Press on the right button on your directional pad.
Step 8. Press A which will display a QR code on-screen.
After setting up AirServer on your Xbox One using the aforementioned steps, you also need to set up AirServer on your iOS device using the steps in the following section.
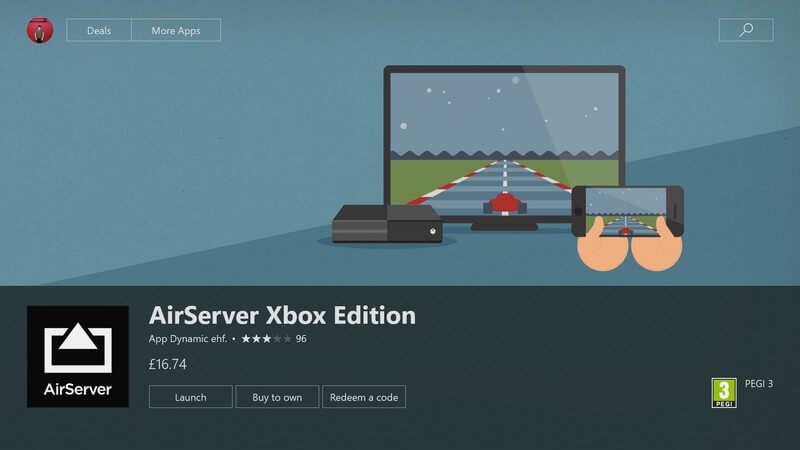
AirPlay is an integrated application in iOS devices so you can simply stream videos and audios on iPads, iPhones, and other devices that are compatible with having an iOS 4.3 version or higher. With this advantage, AirServer can essentially emulate your Apple TVs receiving capabilities.
Although the AirServer application recommends you to use its AirServer Connect feature to prevent discoverability issues in the initial process, following a preparatory setup along with connection and disconnection are relatively seamless. Without further ado, below are the steps in setting up AirServer Connect on your iOS devices.
Step 1. Launch the Apple App Store from your iOS device.
Step 2. Click on the Search tab.
Step 3. Type AirServer Connect using your on-screen keyboard.
Step 4. Tap on it on the search results and install the application.
Step 5. After installing it, launch the application.
Step 6. Click on the Scan QR Code button.
Step 7. When prompted for camera access, allow it.
Step 8. Using your Xbox One application, scan AirServer Connect’s QR code.
The last step ensures that your Xbox One will be discovered by AirServer as an AirPlay device that pairs your Xbox One and iOS device quickly.
After the pairing becomes successful, your Xbox One will now be able to receive audio and video from your devices with iOS operating systems. Now, to start playing Apple Music on your Xbox One, go to the steps in the next section.
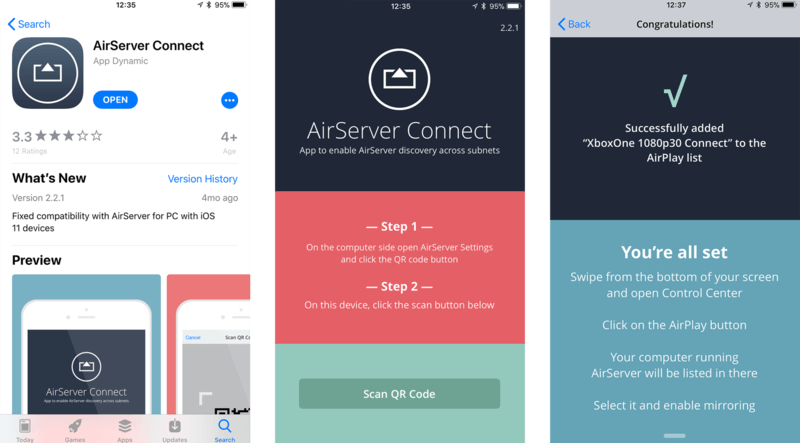
Once you have established a connection between your iOS and Xbox One devices via AirServer, you can now play tracks in your Apple Music application using your console. Furthermore, with Xbox One’s background audio support feature, leaving AirServer running is not required for you to enjoy listening to music. Follow the steps below to play Apple Music on your Xbox One.
Step 1. Launch the Music application from your iOS device.
Step 2. Browse for a song that you want to play.
Step 3. Tap on the AirPlay icon located at your screen’s bottom part. The AirPlay icon has an arrow pointing upwards with three rings at the bottom of the arrow.
Step 4. Look for XboxOne 1080p 30 and select it to establish a connection. Your Apple Music will now start to stream on your Xbox One device.
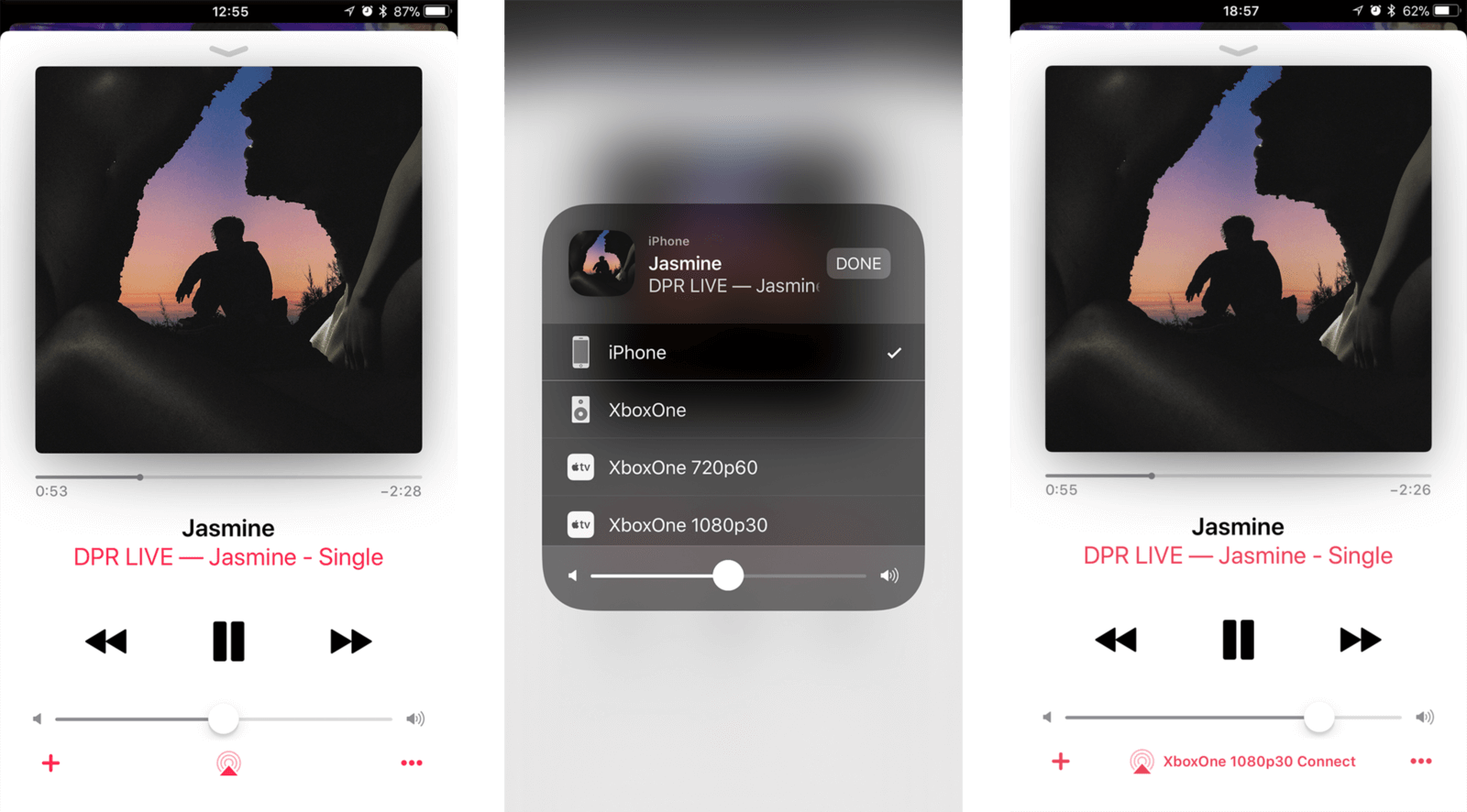
When the connection is made, the audio playback along with track selection and volume levels can be controlled using your iOS device. On the other hand, if your prefer using your Xbox One to control the background audio, the following controls are also accessible on Xbox One:
While the mentioned steps are targeting Apple Music only, AirServer can also support remote broadcasting using the majority of video and music applications. AirPlay’s screen-mirroring feature even allows other content, such as games, to be captured directly from your mobile devices and outputted to your Xbox One. Though the application may not be affordable, it is an excellent solution for people who have great investments in the ecosystem of Apple.
Once you begin playing songs using the applications that will be mentioned below, the applications will automatically be integrated to Xbox One’s Guide and will give your mini controls you can use to control the songs through:
Below are the top 5 Xbox One applications you can use to play background music on your console.
If you are one of those who love listening to live music from radio stations and other stations from around the globe, then this is the right application for you. iHeartRadio service does not need further introduction. This app even provides personalized stations with every genre, song, and artist.
Available for New Zealand, the US, and Australia, Pandora is able to stream online songs and can work in Xbox One’s background. The free version allows you to browse genre stations which you want to listen to and stream it over your Xbox One. However, subscribing to their premium version lets you listen to music Ad-free, have unlimited replays, and also unlimited skips.
This music platform is community-driven and offers more than 150 million tracks. They even have an exclusive version of Xbox One that lets you play your favorite songs in the background audio while playing a game. Other than that, SoundCloud also has its own collection of playlists for gaming. To improve the application’s recommendation, you are always free to upload your own songs in SoundCloud.
Spotify is among the leading and most popular music streaming services. The application takes advantage of the background audio playback of Xbox One and its Guide. If you are subscribed to Spotify Premium, you’ll have freedom in using Spotify Connect to your own advantages. Simply put, you can easily stream songs from your mobile devices or PC to your Xbox One with the following features:
You can use OneDrive to upload your collection of songs and use the Groove Music applications to play your songs in Xbox One’s background. Although you will have options for randomization and shuffling, Groove Music will, however, play your songs consecutively. But you have to install the OneDrive application to your Xbox One and sign in with the same account that you used in saving all of your music.
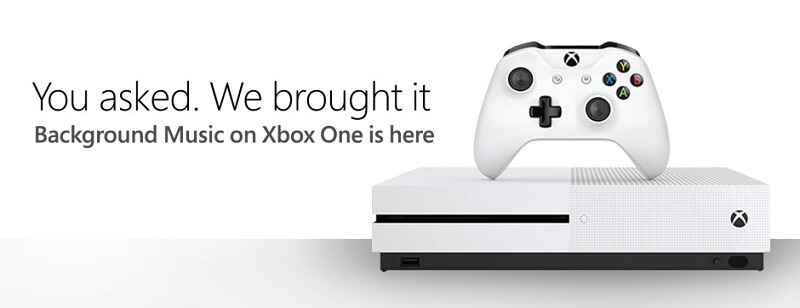
Xbox One offers various options for the playback of background music while you are doing other things. In this article, we have introduced you to Xbox One briefly and gave you two methods that you can do to play Apple background music on your Xbox One - through AirServer or by converting the Apple Music track using DumpMedia Video Converter Software. Then we gave you five applications that allow you to play background music on your Xbox One namely:
Just follow our steps and you will be able to enjoy listening to music on your XboxOne in no time!
