
Listening to music always lifts our moods. But, what if along the way, you are interrupted by advertisements you are not interested in? That is very frustrating, right? Instead of lifting your mood, that will add up to the stress you are feeling.
We always wanted to experience an undisturbed listening experience without the interrupting advertisements here and then. This is why you need to be aware that there is Spotify Ad Blocker which can help you out.
If you will hit your keypad and look for ways via Google or other search engine sites, you will definitely arrive at a page with so many options in it.
If you do not want to comprehend much and immediately wanted to get to know the best in the field, then you must be so lucky because this post was created just to highlight the best application for each device – Windows computer, MacBook, Android device, iPhone mobile phone.
Contents Guide Part 1: Spotify Ad Blocker For Windows ComputerPart 2: Spotify Ad Blocker For Mac ComputerPart 3: Spotify Ad Blocker For iPhone Mobile PhonePart 4: Spotify Ad Blocker For Android Mobile PhonePart 5: Wanted Not to Face Spotify Ad Blocker Forever? Use DumpMedia Spotify Music ConverterPart 6: To Wrap It All
When it comes to Spotify Ad Blocker in a Windows computer, the best and most recommended is this EZBlocker. In using this tool, you must keep in mind that the latest version of the Spotify application must be installed on your device. Also, you must have a Windows computer running in 7, 8, and 10 versions. It these will be met, then you are good to go.
This EZBlocker is an Ad blocker developed and created by a man named Eric Zhang. Of course, the initial aim is to block the advertisements in Spotify application to promote smooth listening experience to users.
The idea is that once installed and you start playing Spotify music on your Windows computer, this ad blocker will mute all ads to avoid the effect on the sounds being produced on your computer. You can have it easily downloaded from its official website. The latest version of the application is as well shown there.
If you are wondering how you can use it, you just need to simply download and install it and then launch it in your Windows computer. You need to make sure that the “Start Spotify with EZBlocker” option will be ticked.
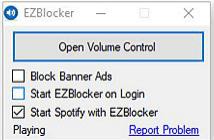
Spotify Ad Remover is also one of the tools you can use to turn-off or even block all the advertisements you are hearing from Spotify application. This only works on Windows computers with versions of XP or 10.
Regarding installation, interface and steps to follow are easy. It comes with an uninstaller as well which you can use in case you no longer wanted to use the application. In order for you to use this, you can just follow the below guide.
See? You can do as simple as that. You need to keep in mind that there might be needing to restart your Spotify application to see if the changes had taken effect. After blocking the ads, you can simply close this application. Running in the background is actually not needed.
Now, if you are utilizing a Mac computer, then the best to use is this Spotifree application. This is suitable in iMac, MacBook Pro, and even MacBook Air. What is great about this one is that this is totally free and can be used immediately once installed on your Mac computer.
After downloading and installation, you can just launch the app on your Mac computer to enjoy an ad-free listening experience. Nothing to worry about the performance of your MacBook while using Spotifree as it will not affect much. You’ll actually not notice that you have it running on your device.
Are you using an iPhone while listening to your Spotify application? Now, one way to block ads in case you are using an iPhone mobile phone is by downloading the Spotify app itself from the Tweakbox application. This is accessible in the Apple store. Under the Tweakbox category, you will be seeing Spotify.
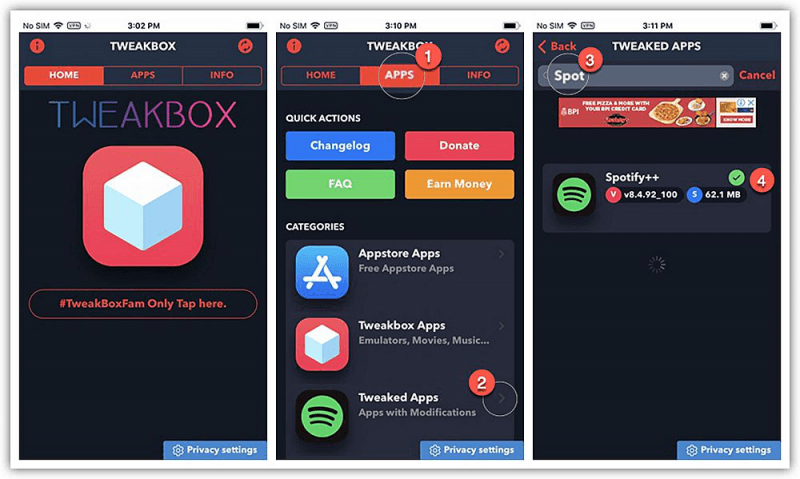
Here are the steps you need to know to successfully use it.
Apart from using this method on your iPhone, you can also have it utilized on your other iOS devices such as iPads or iPods. If you are using these devices while listening to Spotify songs, you can also use this ad blocker.
What about those users who are into Android mobile phones and devices? What could be the best way to block the advertisements in your Spotify application?
Well, the best suggestion is to use the application named “TutuApp”. Apart from its main purpose, blocking the ads, you can also use it for other functions like adjusting the music quality of the songs you are listening to. This also works the same with the Tweakbox mentioned for iOS devices. You can just simply download the Spotify Mod version under the TutuApp to proceed.
You will be seeing a detailed procedure below which you need to follow.
Now, you can enjoy Spotify music on your Android device without worrying about the advertisements.
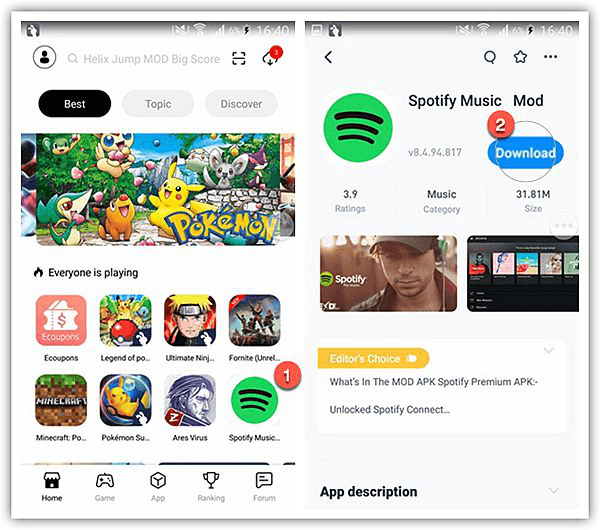
Have you found the above tools helpful in any way? Well, you must!
In this portion, we will share one amazing way on how you can finally remove all advertisements on your Spotify account if you are a free user. Same way, if you are a premium account owner, you have nothing to worry about the premium subscription fee which you need to pay on a monthly basis.
You can rely on a professional software application named DumpMedia Spotify Music Converter. This is best suited and compatible with both Windows and Mac computers. You can enjoy the trial period and proceed with the paid version after trying out the perks you can enjoy from using it.
DumpMedia Spotify Music Converter is the best Spotify music converter you can find. With DumpMedia, you can effortlessly download Spotify songs, podcasts, albums and playlists in original quality to MP3, AAC, ALAC, WAV, FLAC, and AIFF formats. So you can easily keep Spotify music after canceling subscription, or play them on any device without ads. Plus, it supports both Spotify Free and Spotify Premium. DumpMedia has several advantages that distinguish it from other similar programs, such as 35x fast speed, ID3 tags editing, etc.
How to download Spotify songs without ads using DumpMedia Spotify Music Converter? The steps are typically simple, you just need to download the program on your computer and follow the instructions below.
Step 1. Download and install DumpMedia Spotify Music Converter to your Mac/PC. Launch it and you will see the interface. Use your Spotify Premium/Free account to log in.
Step 2. After you enter the built-in Spotify web player on DumpMedia, you can directly search for the songs you want to convert, drag and drop them to the "+" button, and add them to the converting list.

Step 3. Select your preferred output format and adjust other settings like output quality, sample rate, and bitrate according to your preferences. Choose a folder where the files will be saved.

Step 4. Click on the "Convert" button to begin the conversion process. DumpMedia Spotify Music Converter will swiftly convert the Spotify songs to your chosen output format, saving them to your specified location on your computer.

You have seen all the Spotify Ad Blockers which you can use in either Windows or Mac computers, Apple devices, and even Android gadgets. These are the most recommended among the options which you will see on the web.
Apart from those Ad blockers, you can also have a way on how you can save all your Spotify favorites in one go. That is by using this DumpMedia Spotify Music Converter. This will let you keep all Spotify songs on your personal computer, and you can even have those shared with others since DRM protection will be removed as well.
What do you think? Are you to use the Spotify Ad Blockers or try this DumpMedia Spotify Music Converter? Let us know your thoughts by leaving it on the below section.
