
Have you ever experienced Spotify not working when you’re in the mood for some tunes and an error "Spotify can't play the current track " pops up? It can be very frustrating, especially if you don’t know how to get it back to play. Fortunately, there are some easy and effective methods in this guide to solve this problem, so you can enjoy your music smoothly and seamlessly. Plus, don't miss the extra tip on converting your Spotify songs to MP3 for an enhanced music experience. Read on to find out how to solve Spotify glitching.
Contents Guide Part 1: Why Can't Spotify Play the Current Track?Part 2: 8 Solutions to Get Current Track Playable on SpotifyPart 3: Extra Tip: Download Spotify Tracks for More Flexible Playing Part 4: To Sum It All
There could be several reasons why Spotify can't play the current track. Some common causes include:
By identifying the root cause, you can apply the appropriate solution and restore your music flow.
If you are looking on the web, you will notice that there are numerous solutions to fix a "Spotify can't play the current track" error. We have compiled the things you can do in this portion of the article. Let us start the discussion.
It’s crucial to rule out potential server-side issues. Spotify might be experiencing temporary glitches or outages that could be hindering playback for everyone. Some certain content may stop loading too.
To check for this possibility, you can visit the account @SpotifyStatus on Twitter can provide updates about Spotify's current status. You can also check Spotify’s server status on a website like Downdetector to see if there’s a loading error with songs. If there is a problem with Spotify, it's best to wait until the issue is resolved on Spotify's end.
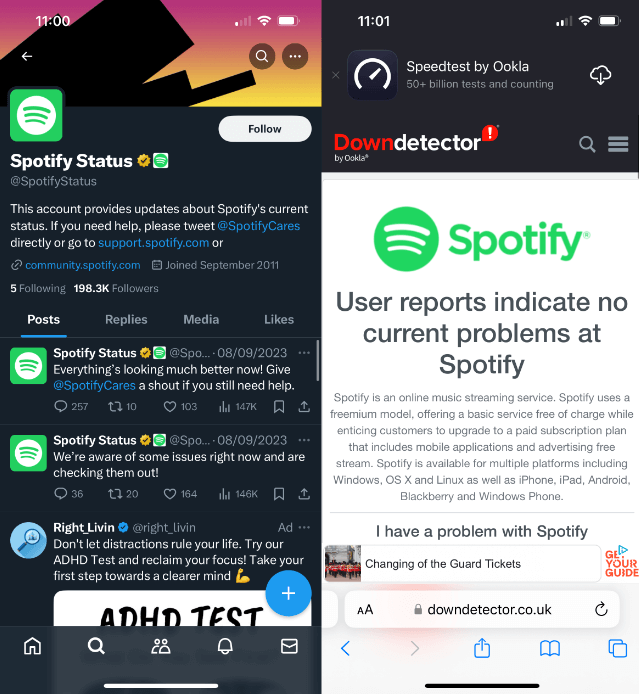
One of the main reasons why Spotify can't play the current track is due to your internet connection. There can also be a poor signal. Wi-Fi users must have a strong Wi-Fi signal. If not, check your router and restart it. Alternatively, on a smartphone, you may consider using cellular data.
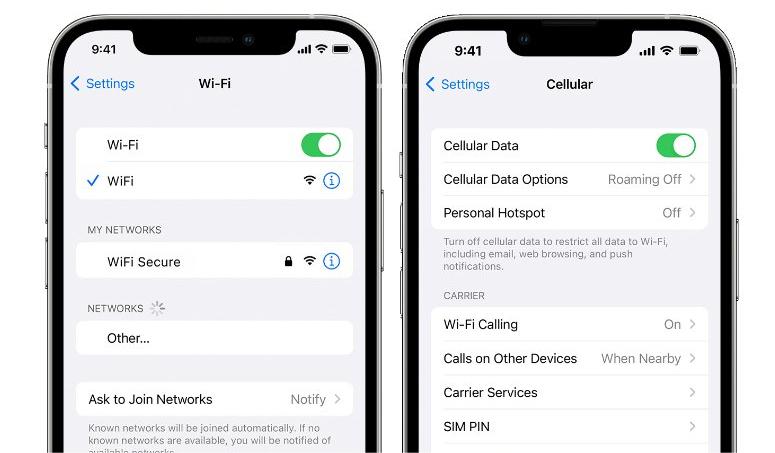
Check if you have an active Spotify Premium subscription if Spotify can't play the current track even if you have downloaded it. A Spotify Premium subscription is your ticket to accessing the offline music world, so long as you have an active subscription. However, if your subscription ends or is canceled, you won’t be able to stream downloaded music.
So, if you’re experiencing issues with Spotify not playing downloaded tracks, it’s a good idea to check the status of your subscription. If not, renew it ASAP.
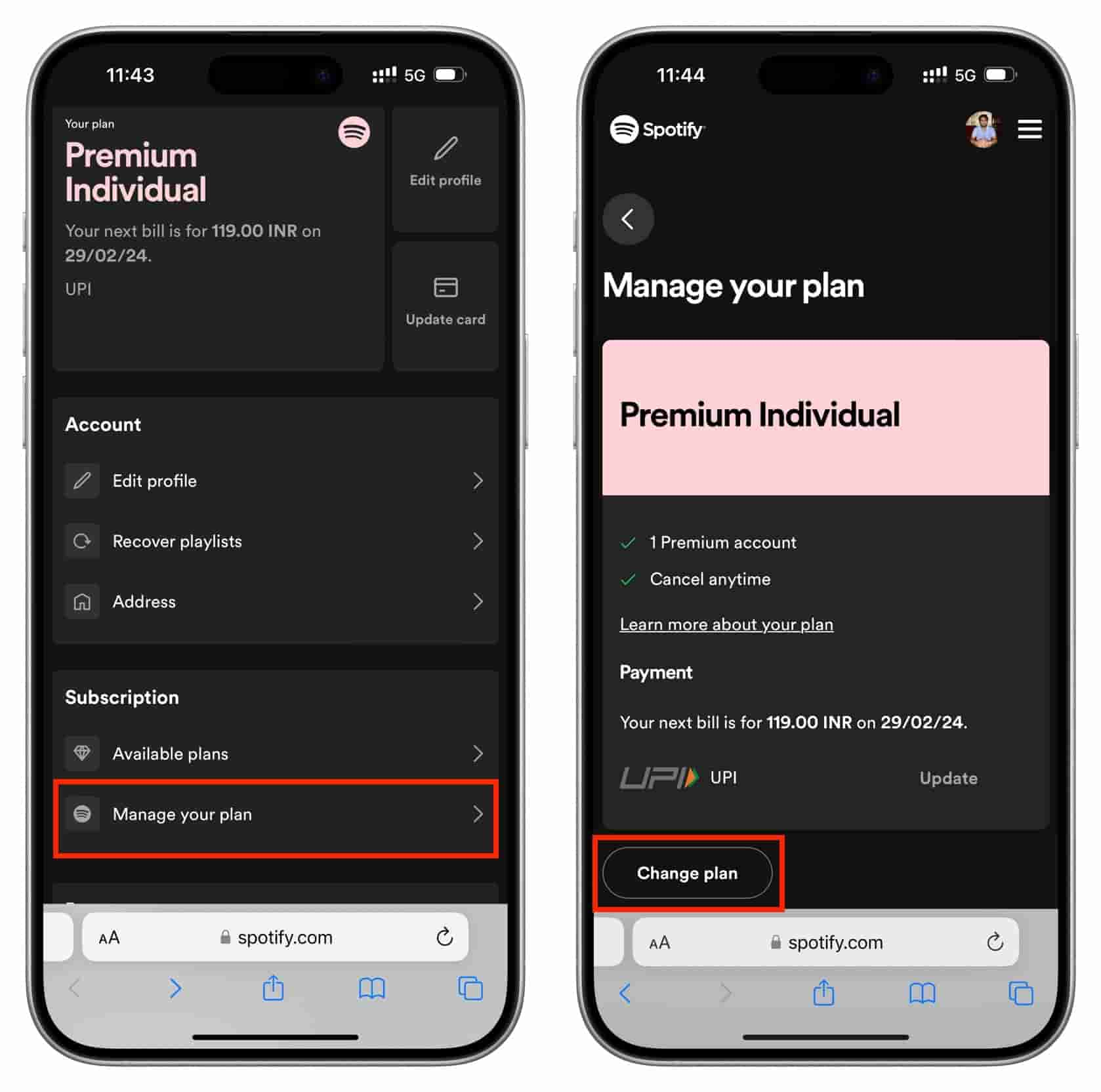
Software bugs are the reasons for Spotify can't play the current track. If Spotify stops playing certain songs on your Android, iPhone, iPad, Windows or Mac, we suggest you update the app to the latest version. App updates often include bug fixes and performance improvements that resolve any issues with the app.
On Android, go to the Google Play Store and go to My apps & games. Check if an update to the Spotify app is available, tap on Update.
On iOS, open the App Store > find Spotify > Update.
On the desktop, click on the three dots located in the top left corner of the app interface. Then, select Help > About Spotify. You will see a dialog box showing your current version using. If your app requires an update, a button with a download link will appear just below the app version number. Click on the link to download the update.
If Spotify is not playing certain songs, it can be because they’re marked as "Explicit." If you’ve enabled the Explicit Content filter on Spotify, then explicit songs won’t play. So, if you’re facing an issue where Spotify plays most songs barring a few, follow the steps below to allow explicit content on Spotify:
Step 1. Open the Spotify app and tap on your profile icon at the top left. Go to Settings and privacy.
Step 2. Scroll down to Content preferences. Turn on the Allow explicit content toggle.
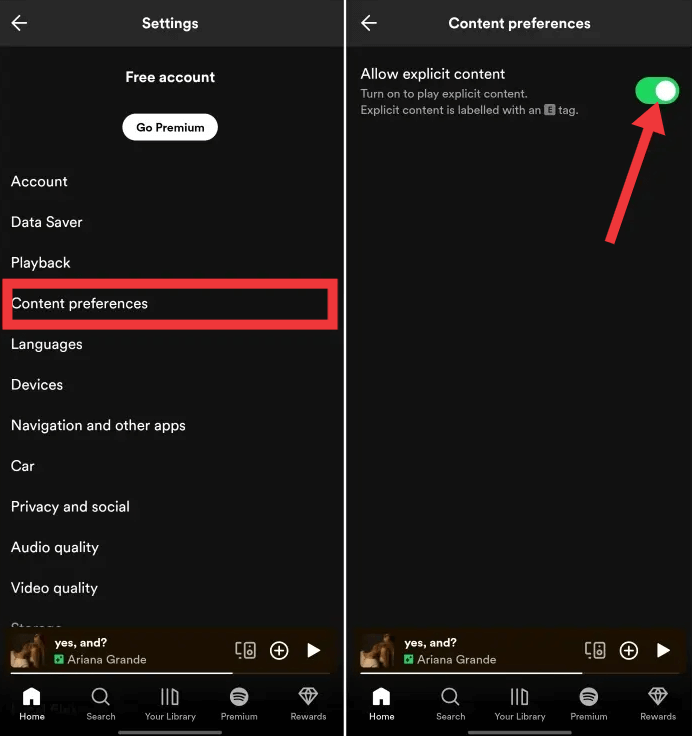
Once enabled, the song should now be available for listening.
Hardware acceleration is enabled by default in Spotify to offload processing tasks to GPUs. It's a good way of managing the workload of your computer, especially if you're multitasking. However, if you're running Spotify on older hardware with underpowered GPUs, then you may want to leave it off. There have been many reports of hardware acceleration messing with playback and stability on older computers, likely because Spotify is struggling with allocating certain tasks to the GPU. Having hardware acceleration off might make it slightly sluggish.
If Spotify can't play the current track on desktop, disabling hardware acceleration in Spotify is a simple potential fix. Here’s how to do it:
For Windows users, click on the three-dot icon at the top-left of the screen and go to Edit > Preferences. Next, scroll down to the bottom. Under Compatibility, toggle Enable hardware acceleration.
For macOS users, you can click Spotify on the menu bar and toggle Hardware Acceleration.
Over time, cached data within the Spotify app can build up and cause playback problems, such as Spotify can't play the current track. Clearing the cache can sometimes resolve these issues. Here’s how to do it on both mobile and computer:
On the mobile app, tap on your profile icon at the top left. Go to Settings and privacy. Scroll down to the Storage category. Here, tap on the Clear cache option.
On the desktop, click your account name in the top right corner. Click Settings from the dropdown menu. Scroll to the Storage section. Click Clear cache.

Now, close the app and reopen it to check whether the songs are playable.
Some songs are unplayable because they are only available in certain regions. In this case, you can use a VPN service to bypass the geo-restrictions and listen to that song or album. Using a VPN is better to bypass geographical and Internet restrictions and get access to Spotify, especially when you are traveling or on a business trip abroad. This makes it seem like you’re in the location where Spotify supports. Once you check that your VPN is working, open Spotify and log in. You should now be able to access all of the content available in the region of your VPN server!
However, using a VPN isn't always a panacea. VPN can make the security system think that your account is being accessed by multiple unknown locations. Spotify does not currently block VPN usage, but it also does not support it and we can't guarantee that the service would work as expected when using one. If Spotify detects anything else that violates our terms and conditions like using VPN, Spotify disables your account. So we generally advise against using a VPN with Spotify for a long time.
If you've tried the 8 recommended ways to fix it and Spotify can’t play the current track yet, here's an extra tip that might just be the solution to all your problems, download these tracks to MP3 via music downloader. By downloading them on your computer, you'll be able to enjoy your music on any device without worrying about compatibility issues, giving you more freedom to listen to your favorite tunes wherever and whenever. Here, DumpMedia Spotify Music Converter offers a permanent solution to play music without facing playback issues.
With DumpMedia Spotify Music Converter, any Spotify free or Premium user can remove DRM from Spotify and rip music from Spotify to MP3, M4A, WAV, AIFF, and FLAC. It provides the flexibility to enjoy your favorite tunes without relying on an active internet connection and the Spotify app. After that, you can get all the DRM-free downloads to listen to Spotify offline for free forever on all your devices.
Follow the steps below to use this DumpMedia Spotify Music Converter to get Spotify MP3s:
Step 1. First, simply download and install the DumpMedia Spotify Music Converter on your Win/Mac.
Step 2. Open DumpMedia Spotify Music Converter on your computer, and then a screen shows "Open Spotify Web Player." Use your Spotify Premium/Free account to log in. Wait until your Spotify tracks are loaded and then choose the Spotify songs that you want to download.

Step 3. Once you are satisfied with the songs that you have selected, you can choose which audio file format you prefer. Songs can be converted into MP3, M4A, WAV, and FLAC. Click the “Convert all tasks to” to choose the output file format you want.

Step 4. Select the Convert button and DumpMedia will start to convert your songs. Wait for a few minutes to complete the process.

After conversion, you can add your Spotify downloads to different music players or apps and never miss a song again.
If Spotify can’t play the current track, you'll soon be back to enjoying your Spotify tunes without any hiccups by following the 8 methods we've provided. Additionally, converting Spotify tracks to MP3 format can offer even more flexibility and convenience. With just a simple click on DumpMedia Spotify Music Converter, Spotify tunes in MP3 format will be saved on your device permanently.
