
Spotify made access to any playlist and track easier through the use of web browsers such as FireFox, Chrome, Safari, and others without the installation of third-party software.
While Spotify is bringing its users more convenience to enjoy listening to music online, our chosen Spotify Web Player most oftentimes throws a lot of unexpected problems too. There are a lot of user complaints about Spotify Web Player not working.
So how do you fix Spotify Web Player not working error? Or when your Spotify Web Player suddenly stops working? No worries as in today’s discussion, we are going to give you 5 fixes you can try to solve these problems to make your Spotify web player working again.
And if you get tired of these errors, you can just download them for offline playback using a Spotify downloader tool which will also be discussed in this article. But first, let us give you tips on how to properly use Spotify Web Player in the next section to prevent playback errors.
Contents GuidePart 1. Tips on How to Properly Use Your Spotify Web PlayerPart 2. Methods For Fixing Spotify Web Player Not WorkingPart 3. Bonus: How to Download and Convert Your Spotify TracksPart 4. Conclusion
Being a web-based platform, Spotify Web Player has the ability to search for tracks/artists/albums, browse the latest featured playlists in any moods and genres, and edit playlists using your browsers.
The service supports Opera, Edge, Firefox, and Chrome but not Safari because of some of Apple’s security concerns regarding its Widevine plug-in. But this will not be an issue for MacOS users because they can just download and install another browser which is supported by Spotify Web Player. Also, take note that this web service is disabled by default. So if it is your first time using it, you need to enable it first.
Below are the sample steps on how to fix Spotify Web Player not working in Google Chrome.
Step 1. Open Google Chrome then navigate to Spotify Web Player’s page. If it is the first time you opened it, you will be presented with the Playback of protected content is not enabled error.
Step 2. Launch a different tab then paste chrome://settings/content on the address bar. Press Enter on your keyboard.
Step 3. Look for the Protected content menu. Click on the downward arrow and then toggle the Allow site to play protected content option to enable it.
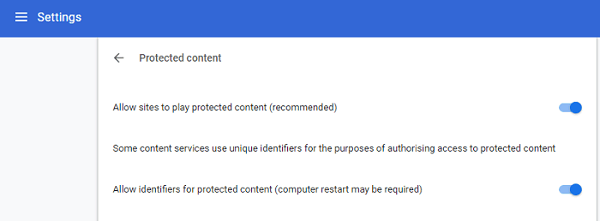
Step 4. Go back to the Spotify Web Player page and then refresh it. After refreshing the page, it should be working properly already. Now, all you need to do is input your user credentials and you can start using the web service.
Basically, the steps you need to do for Edge and Firefox are similar. You can Google it if you’re still having a hard time configuring the settings.
Normally, the Spotify Web Player should load on your browser without problems. But some users are still complaining that the web service is still not working. Such problems usually occur on the new released version of Spotify Web Player.
The errors you encounter may be because of your internet connection, Spotify cache, Firewall settings, and others. So how to fix it? You can try the 5 methods below and see if they can fix Spotify Web Player not working.
Of course, this would be the first method you should try before complicating things. Try loading other websites to test if your internet connection is working properly. If all of your test pages are not opening either, try restarting your router and load Spotify Web Player after a couple of minutes. Make sure that you do are not using proxy settings also. In case this method does not work, you can call your ISP and report the problem. They might be able to help you.
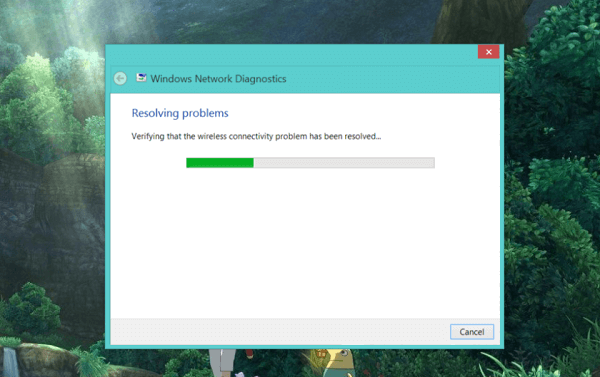
If your internet connection is working just fine, it may be because of your web browser. You might be using an old version so you need to update it. Remove your existing browser then download and install the latest one whether you are using Firefox, Chrome, etc. But make sure that you download it from their official page.
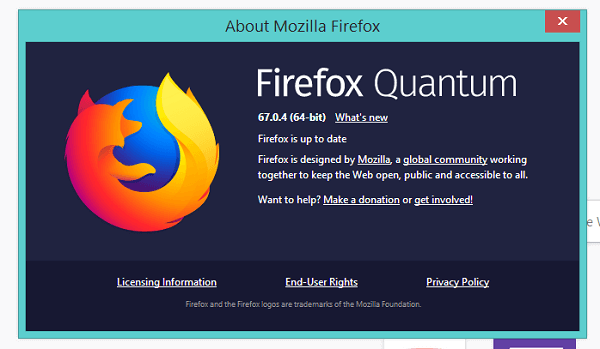
If you can connect to other sites except for Spotify alone, the problem can be narrowed down. Check if any Firewalls or Antivirus is blocking the Spotify Web Player service. It is suggested that you disable any Firewalls or Antivirus on your Mac or Windows computer first then launch the web service again.
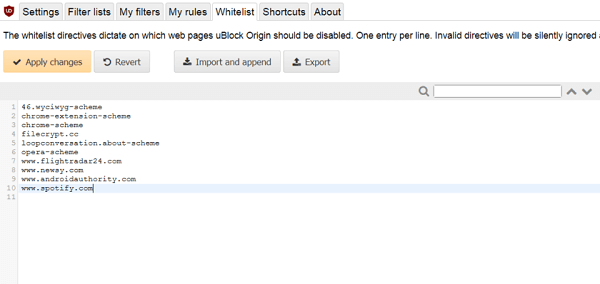
In this modern era, the majority of computers want to give their users an enhanced Internet service so they cache your web pages along with other related data on your local computer.
This makes web pages load faster. However, computers can cache errors and inappropriate data. This results in a web page not opening such as Spotify Web Player. So to eliminate this problem, you should delete all of your browser’s cached data including cookies, temporary files, history, and others.5
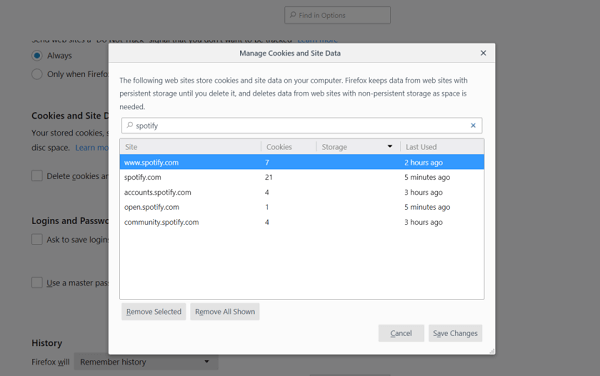
If all of the above methods do not work on your current browser, your last option would be to use another browser. This is not much of an issue because most users have multiple browsers installed on their computers.
Select another browser and try loading Spotify Web Player again. While this method may not be a fix, it can be a helpful alternative that can help you listen to your favorite Spotify songs again.
Tips : If Spotify search not working, you can’t find what you like. Luckily, you can solve the problem by yourself easily. See the best guide: How to fix the issue of Spotify Search not working.
Don’t want to go to the hassle of solving the Spotify Web Player not working error? No worries, as there is still a way for you to enjoy your favorite Spotify songs.
For this, we recommend using DumpMedia Spotify Music Converter for downloading and converting any Spotify music, playlists, or albums to MP3, M4A, WAV, and FLAC. This tool can keep the original quality of your Spotify files. It is a powerful and high-speed Spotify converter that allows you to enjoy your Spotify music without a premium subscription. Thus, giving you free Spotify for offline listening!
Now, to convert your multimedia files to your desired formats, follow the steps below:
Step 1: Download the DumpMedia application.
Step 2: Launch the DumpMedia application.
Step 3: Add your Spotify song to the application.
Step 4: Choose your desired output format and destination folder.
Step 5: Start the conversion process.
Below are the more detailed steps for converting your video files to your desired format using DumpMedia.
Before you can start using the application, of course you need to download the software first. The good news is, DumpMedia has a free Mac version for you to try the software first before you decide on whether it is the right tool for you or not but we assure you that you will not be disappointed with its features.

After downloading the DumpMedia installer, launch the application by following the steps below for Windows and MacOS operating systems.
For Windows users:
Go to the Search icon (magnifying glass) beside the Windows icon in your computer’s Task Bar. Type DumpMedia on the text field. Click on the DumpMedia application on the search results.
For MacOS users:
Click on the Launchpad icon in your computer’s Dock. The launchpad icon is a gray circle with a darker gray rocket at the center. Type DumpMedia on the Search bar at the topmost part Hit the Return button on your keyboard to launch the application.
Add the URI of your Spotify song/playlist/album on the search bar or you can drag and drop your files to the application.

Look for the Convert all tasks to text at the top right corner of the interface. Select your desired output format (FLAC, WAV, M4A, or MP3). At the bottom of the interface, click on the Browse button and browse your computer to the desired destination folder of the converted files.

Click the Convert button to start the conversion of your video file. Wait for the conversion to complete.

As you can see, the Spotify Web Player is not perfect. But with some tweaks as discussed above, you can easily iron out some creases and enjoy the features that the web service offers. In fact, the service was redesigned to resemble the original Spotify app more.
But if you do not want to go through the process of finding a solution that fix Spotify Web Player not working for you, you can just download your favorite Spotify tracks using a Spotify downloader tool. For this, we recommend using DumpMedia Spotify Music Converter. It has a simple interface so you can convert your favorite Spotify songs in a straightforward manner.
By the way, if you want more tips and tricks on other software-related problems, feel free to check out DumpMedia’s other tutorial articles in this link: https://www.dumpmedia.com/tutorials/.
