
Being the earliest music streaming services in the market, Spotify has gained popularity among its users of both its free and paid plans worldwide. It allows you to stream various music from across the globe as well as follow podcasts. The app is available for iOS, Android, Windows, and macOS platforms. Plus, you can use its web app if you prefer that one.
However, users are having a problem on how to stop Spotify from opening on startup. This a common problem that you will encounter with Spotify’s desktop app.
Upon installation, it automatically sets the app to open on startup without asking the user. As a matter of fact, this shouldn’t be allowed. Every app should only open on startup with the permission of the user or if the user sets it to.
However, both the macOS and Windows apps start automatically without even asking permission from the user. So today, we are going to give you solutions to disable automatic Spotify startup on Mac and Windows.
Contents Guide Part 1. Disabling Spotify from Startup on WindowsPart 2. Disabling Spotify from Startup on MacPart 3. Bonus Tip: Best Way to Enjoy Songs Offline Without Spotify PremiumPart 4. Wrapping It Up
Windows users can use 2 solutions on how to stop Spotify from opening on startup as will be shown in the next sections.
Do note that Mac users can also use this solution. The key to disable Spotify from automatically starting is in the app itself though it is a bit hard to find. So, we will show you where it is and how you can disable it in the steps below:
Step 1. Launch Spotify on your computer.
Step 2. Once the app has opened, look for Spotify’s menu located at the top-right corner then click on it. Select Settings from the options. Another way to open Settings is by pressing Ctrl + P on your keyboard.
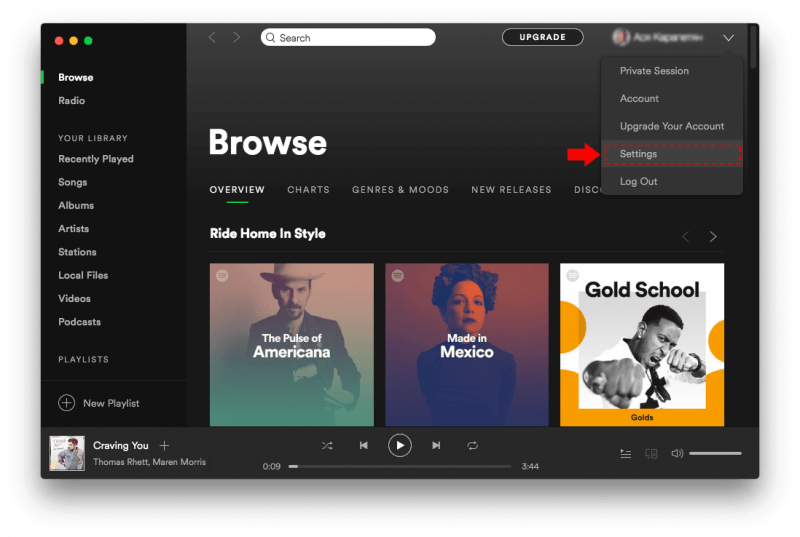
Step 3. Scroll down until you find the SHOW ADVANCED SETTINGS button at the bottom.
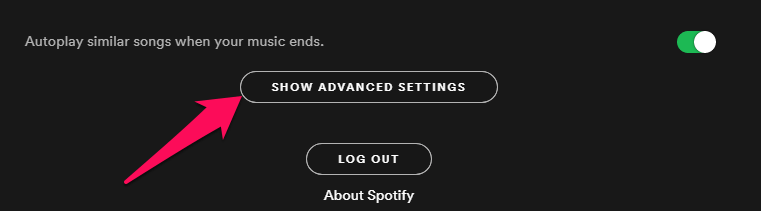
Step 4. Scroll down again until you see Startup and Window Behaviour.
Step 5. Click on the Open Spotify automatically after you log into the computer dropdown icon and then choose No.
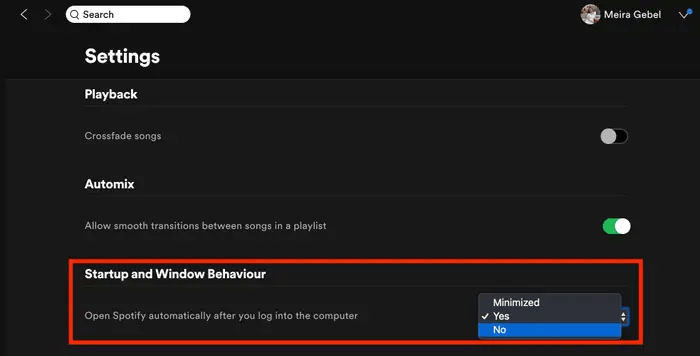
Don’t want to open the Spotify app? You can also use your computer’s Task Manager. However, the steps for Windows 7 and Windows 8/10 are a bit different so we will show the steps for how to stop Spotify from opening on startup.
But take note that if automatic Spotify startup has already been disabled using the first method, then you will not be able to use this second method because the option will no longer be available.
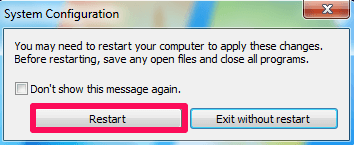
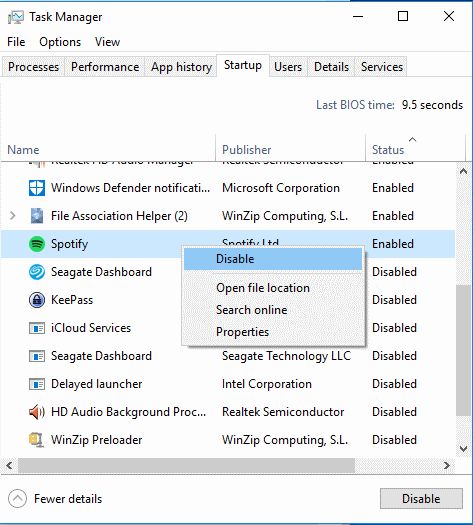
This solution is the easiest and simplest one to stop automatic Spotify startup. You only need a few steps.
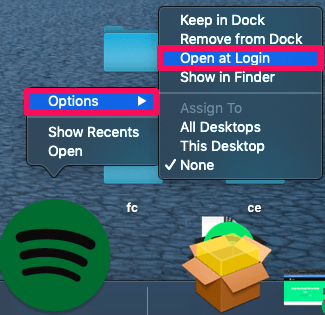
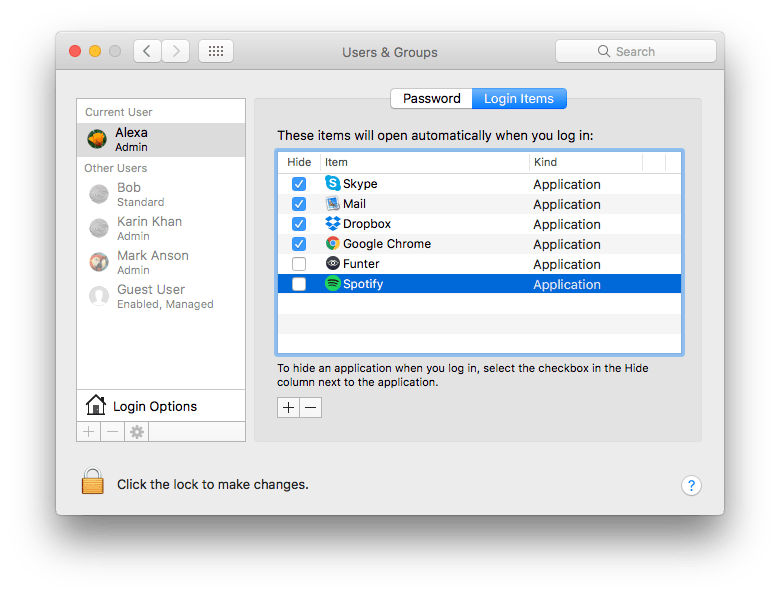
We recommend using DumpMedia Spotify Music Converter for downloading and converting any Spotify music, playlists, or albums to MP3, M4A, WAV, and FLAC. This tool can keep the original quality of your Spotify files help you solve how to stop Spotify from opening on startup. It is a powerful and high-speed Spotify converter that allows you to enjoy your Spotify music without a premium subscription. Thus, giving you free Spotify for offline listening!
Aside from the above-mentioned features, DumpMedia Spotify Music Converter is also available in three languages but we are working on adding more. You can even customize the quality of the output audio file according to your needs.
Step 1. DumpMedia Spotify Music Converter supports Windows and Mac. Choose the right version and download it from the download button above on your computer. After the installation, launch the program, and enter Spotify web player.
Step 2. In the built-in Spotify web player, log in to your Spotify account and choose the songs you need to play offline. After that, drag and drop the song to the conversion button (a plus icon).

Step 3. Choose your preferred output format.

Step 4. After all the settings are done, start downloading the selected songs by pressing the Convert button. This converter uses advanced technology, you will have a fast and smooth conversion, but may also depend on your internet speed. Go to the destination folder to see your downloaded files.

Spotify is a great music streaming platform to enjoy your favorite songs. However, there are times that you will encounter problems that can hinder your listening experience. But all you need is a few minutes of your time so that you can find the solution you are looking for. Hopefully, we were able to help you solve how to stop Spotify from opening on startup.
By the way, if you want a Spotify downloader which you can use to download Spotify songs and save it on your computer or mobile device without any limits, we recommend using DumpMedia Spotify Music Converter. You are free to try this software anytime.
