
There are a few good movie players to choose from. This depends on your device's compatibility. Most users prefer to use VLC Media Player that is easy to navigate. VLC not only can easily configure subtitles that come along with a not hard-coded movie file but also can handle great with external subtitles. Besides, adding and removing subtitles or choosing between subtitle files if you have more than one is permitted. However, some users would be confused when subtitle delay on VLC Media Player.
Subtitles play an important role in the film, especially for non-native speakers. Because subtitles make it easier for them to read and understand the whole story. However, if you buy or download a movie online, you may not include captions. Therefore, when you download a subtitle file and add it to the VLC media player, you will usually find that the audio or subtitles of the movie do not work at the same time. Subtitles are just a delay in the conversation, and you can't catch up with the movie perfectly. So in this article, we will tell you how to solve subtitle delay on VLC Media Player, let’s get started.
Contents GuidePart 1: Why Is Subtitles Necessary?Part 2: Subtitle Delay ‘No More’ In DumpMedia Video ConverterPart 3: How To Solve Subtitle Delays On VLC Media PlayerPart 4: In Conclusion
Before jumping to solutions on how to add or fix subtitles delay on VLC Media Player, let us first see why most prefer to enable subtitles. Turn that subtitle feature ‘ On’ when your movie or media:
Subtitles help the viewer to better understand what they are watching. Especially when you watch media that are of different languages. Subtitles break the language barriers in movies, documentaries and such. It is for sure that you will not enjoy the movie if you don’t understand every conversation. But what makes it more frustrating is when the subtitle doesn't match the timing of the speakers. It is distracting to see subtitles appearing when no one is speaking. Or, subtitles still appears even if the actors/narrators are done with their conversation.
Before you start pulling your hair off, remember that there is a solution with everything. Like any other video player, DumpMedia offers an interface that is so easy to use. You don’t need to be a technology enthusiast to solve this issue. When you see subtitles appear too late or too early, check and follow the guide below.
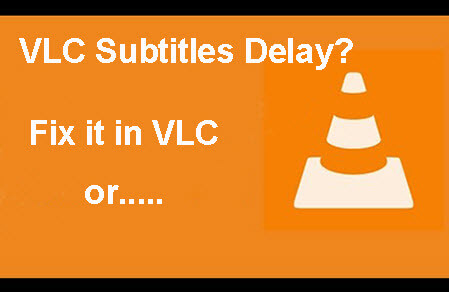
For some video players, subtitle adjustments are only temporary. This is where DumpMedia Video Converter differs. DumpMedia Video Converter is an all-around type – it can play, convert and do more in regards to movie files. DumpMedia comes from a safe and secure website that you can easily download and install. It has a simple interface that has an easy solution for technical issues. Say example, adding or importing subtitles and fixing subtitle delays.
After you add subtitles, DumpMedia will synchronize the subtitles permanently. When you adjust the subtitles, it will store the settings as well. Each time you open the movie, the subtitles are set the same as when you adjust it the last time.
You can easily add subtitles in DumpMedia too. Just follow these easy steps:
1) Open the movie file in DumpMedia Video
2) Click on 'Add file '
3) Locate and select the subtitles file to load in
4) Click 'Convert '

DumpMedia reads subtitle files that are in .SRT, .ASS, .SSA formats. You can also make your own subtitles in these formats through DumpMedia Video Converter. These file types are handy when adding subtitles for videos with file types MP4, MKV, MWA, FLV and more. Besides, you can use DumpMedia to download subtitles as text.
DumpMedia will automatically synchronize the subtitle when the upload is successful. You have nothing to worry anymore in regards to subtitle delays. All you need to check is to download the correct subtitle file and the file name is in the correct format.
The versatility of this video player/converter includes:
1) Can play all types of video (MP4, WMV, AVI, AVC, MTS, MKV, MPEG, etc)
2) Image and high video quality is no exception (4K video, 1080p HD and Blu-ray/DVD discs)
3) Audio losses are zero to very minimal as it has Dolby and DTS support
While DumpMedia Video Converter is a better choice, you can also use VLC. This player can play various types of videos as well. You can also watch and adjust subtitle delays. But unlike DumpMedia, VLC doesn’t store subtitle adjustment settings. Here’s how you do subtitle adjustment in VLC.
Note that the delay of subtitles could mean that they appear late or earlier than of the speakers. This happens when the subtitle synchronization fails to work correctly. When you experience this, you can adjust the subtitle settings in two ways - using keyboard shortcut/hotkeys or by manual adjustment. Hope this quick guide will help you through.
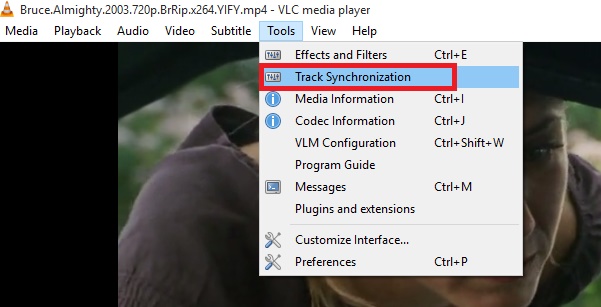
Another way of synchronizing subtitles is by using VLC’s Advanced synchronization functionality. This can only be used when the subtitles are behind than the audio. You can do this by using hotkeys or keyboard shortcuts only.
1) Listen and observe (hear and see) if the subtitles are out of sync
2) Press ‘Shift H ’ when the sentence you hear is recognizable and easy to understand
3) Press ‘Shift J ’ when the subtitle you see is the same as what you hear
4) Press ‘Shift K ’ to start correcting the synchronization
Subtitles indeed makes a difference when enabled. Foreign countries produced a lot of good movies, series, documentaries and such. But you can't deny that if the language is unfamiliar, you will lose interest in watching it. Subtitles aids us so we can relate and get engaged with what we are watching.
When choosing the right player to go with your favorite movie, consider DumpMedia Video Converter. It could make your movie time enjoyable and stress-free.
