


Spotify is a popular music streaming service for many music lovers, known for its deep music well, countless podcasts, AI-powered curation, and more. However, like any other app, Spotify can have its fair share of issues. One common problem users face is the app randomly pausing while playing songs.
Why does Spotify keep pausing songs? If you've been annoyed by this issue, worry no more! We've gathered some effective fixes to prevent Spotify from pausing unexpectedly.
Contents Guide Part 1: Why Does My Spotify Keep Pausing?Part 2: 7 Ways to Fix Spotify Keeps Pausing ErrorPart 3: Extra Way to Prevent Spotify from PausingPart 4: To Sum It All
Are the songs getting paused automatically in the Spotify app? This annoying behavior can ruin your whole music-listening experience. Why does Spotify keep pausing songs? Before seeing the solutions to troubleshoot it, you have to identify the reason for this issue which will help fix the issue. Some of them are:
Do your tracks keep on pausing automatically on Spotify? We know some reasons why does Spotify keep pausing songs, and solving this problem won’t take much time. Here a list of solutions to fix Spotify keeps pausing error on your device:
If your cellular or Wi-Fi network is slow or not working, the music on the Spotify app will likely continue to pause or buffer. Ensure you have a valid data pack for playing music online. Alternatively, on a smartphone, you may consider toggling airplane mode on and off to reset your network connection. If you are using a Wi-Fi connection, check your router. Once done, launch Spotify to confirm that it is functioning properly.
The thing you should do when you notice your Spotify keeps stopping is to force quit and restart this app on your device. Follow our steps to restart Spotify to remove any flaws or glitches that could be the root of the problem:
Force Stop and Restart Spotify on iOS: Swipe upwards from the bottom of the screen > Find the Spotify app among the open apps > Close the app by swiping it up from the background > Wait for a moment and then relaunch the app.
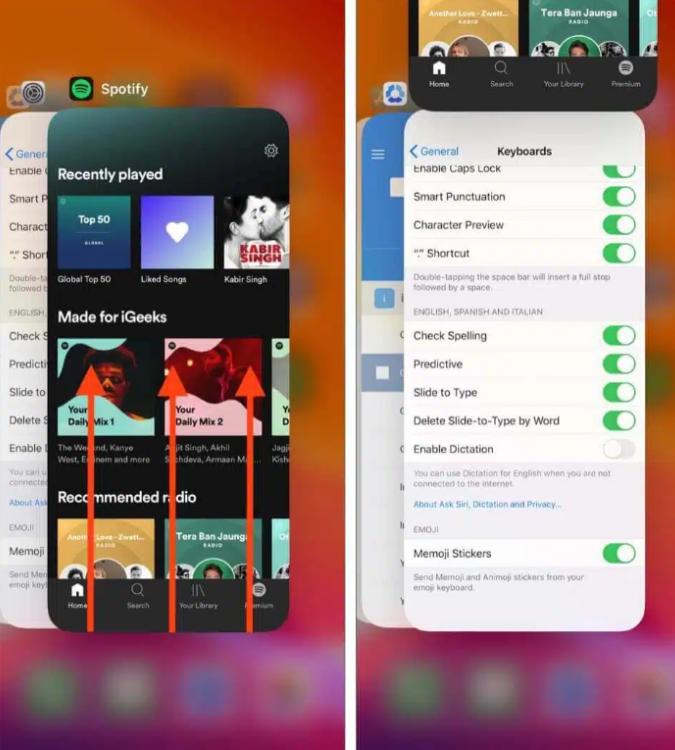
Force Stop and Restart Spotify on Android: Open the Settings app > Select the Apps or Apps & notifications option > Select See all apps to view all opened applications > Tap Spotify > Choose the Force stop option > Wait for a moment and then relaunch the app.
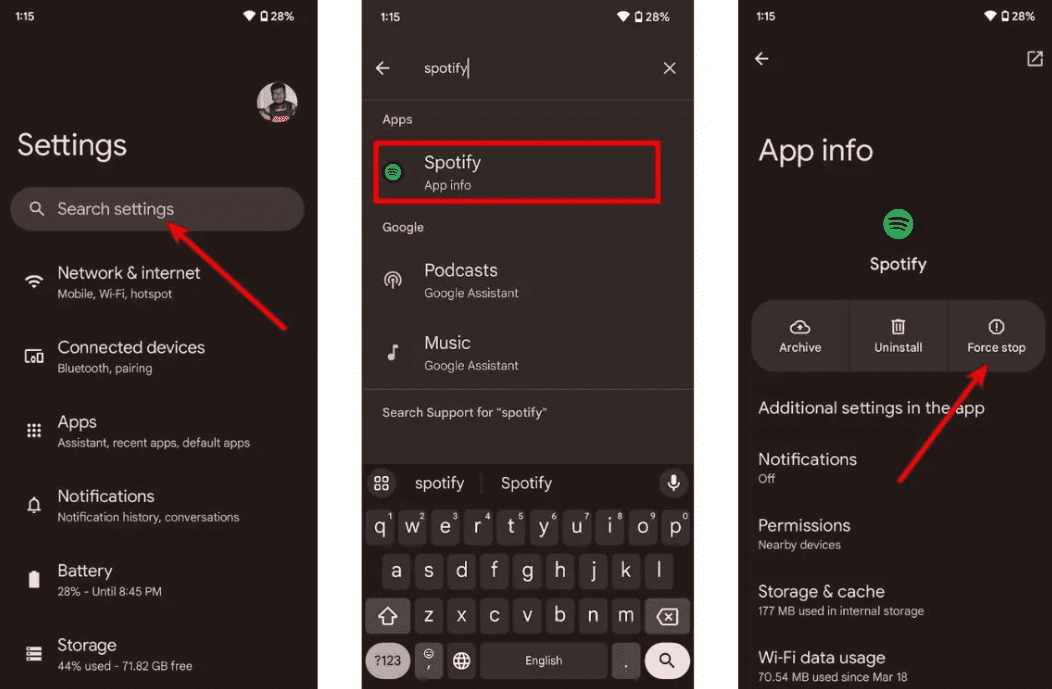
Force Stop and Restart Spotify on Windows: Right-click the Start button and select Task Manager from the menu > From the Apps option, right-click Spotify and select End task > Wait a few seconds to see if the application shuts down > Relaunch the Spotify app.
Force Stop and Restart Spotify on Mac: Press Option-Command-Esc > A Force Quit window opens. Select the Spotify app > Click Force Quit > Relaunch the Spotify app.
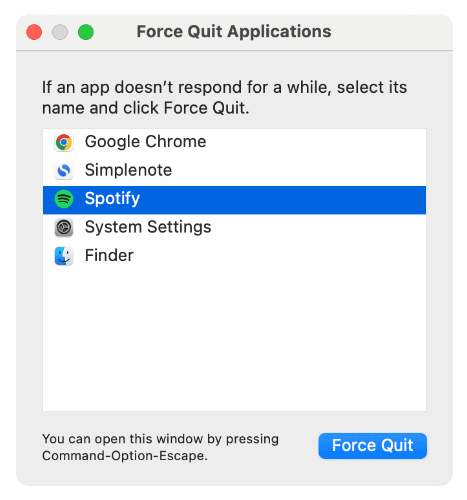
Why does Spotify keep pausing music? When was the last time you updated the Spotify app? The older Spotify release may have bugged playing music. Given how big the app is, Spotify must have already pushed a fix for the problem, hence, updating your Spotify app to the latest version should fix the issue.
On Android, go to the Google Play Store and go to My apps & games. Check if an update to the Spotify app is available, tap on Update.
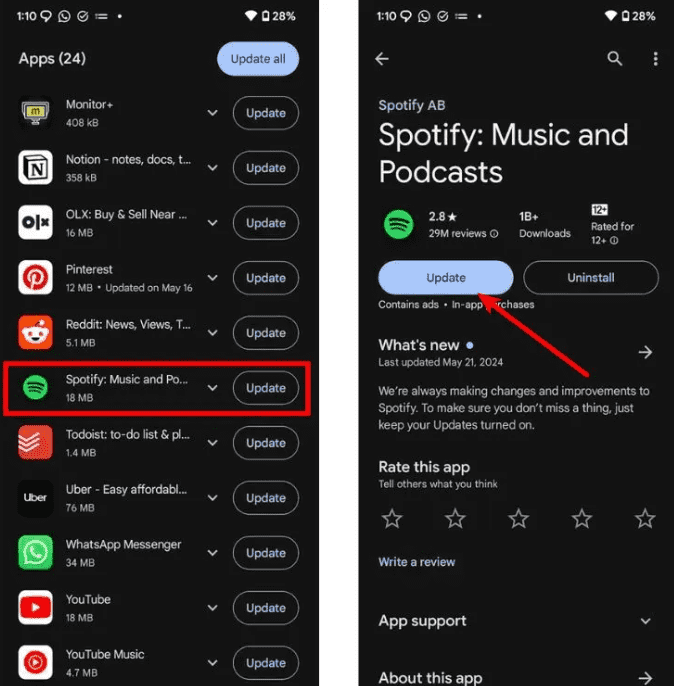
On iOS, open the App Store > find Spotify > Update.
On the desktop, click on the three dots located in the top left corner of the app interface. Then, select Help > About Spotify. You will see a dialog box showing your current version using. If your app requires an update, a button with a download link will appear just below the app version number. Click on the link to download the update.
Why does Spotify keep pausing music? You may log into several devices via your account as Spotify does not allow you to play simultaneously on multiple devices with the same account. This is usually why Spotify keeps pausing because whenever you log into your account on another device and start playing music, your music on the first device will stop.
You can fix this by logging your account out of all connected devices. To log out of your Spotify on all devices:
Step 1. Visit your Spotify account page and sign in to your account.
Step 2. Scroll down to Security and Privacy and click on Sign out everywhere. Within the menu, click on Sign out everywhere again.
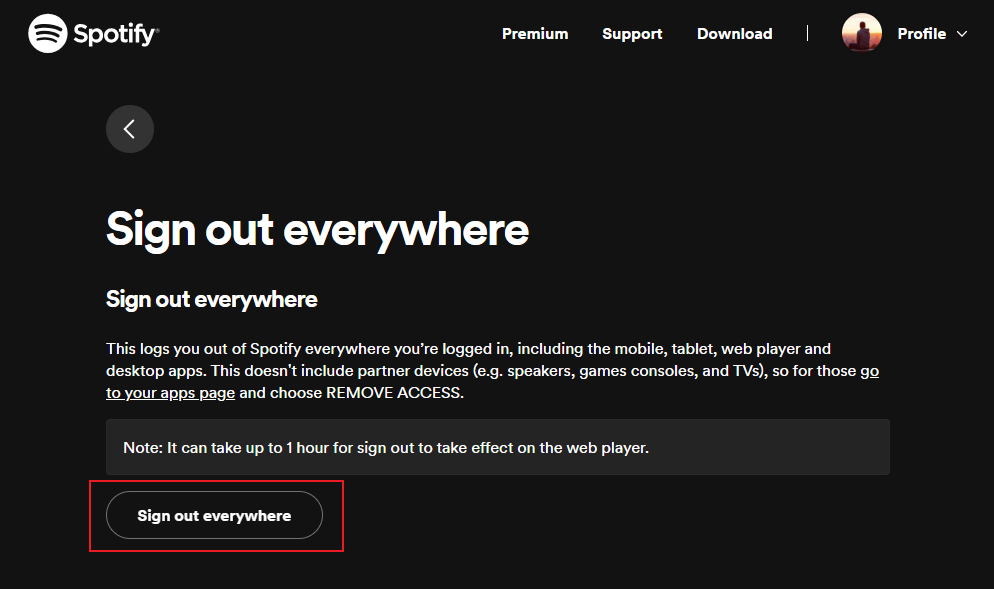
Spotify may pause music if your device is attempting to connect to a nearby Bluetooth audio device. To avoid this, it’s best to turn off Bluetooth when you are using your device’s built-in speakers or wired headphones. You can also check the supported Bluetooth versions for your device. Your Bluetooth headphones may not be compatible with your device.
It's also worth checking if your Bluetooth headphones have enough battery. If they're running low on charge, they might pause Spotify to preserve their final charge for other processes, such as phone calls and notifications.
Why does Spotify keep pausing music? The Low Power mode or Battery Saver mode in your mobile phone can restrict the background activity and cause unnecessary pause in the music playback. Therefore, you must turn off the Low Power/Battery Saver mode.
On Android, settings for the Low Power/Battery Saver mode may vary depending on your phone’s manufacturer. In most Android devices, you can go to Settings > Battery and device care, then tap the Battery entry. Below the battery usage chart, disable Power Saving mode.
On iOS, open Settings on your iPhone/iPad. Scroll down below and choose Battery. From there, toggle off Low Power Mode.
An outdated or corrupted app cache can interfere and prevent you from playing Spotify songs. If Spotify is glitching or not working, you might want to clear the app’s cache. Clearing Spotify’s cache and data can help resolve issues related to app performance.
On Android/iOS, open Spotify and tap on your profile icon at the top left. Go to Settings and privacy > Storage. Here, tap on the Clear cache option.
On some Android devices, Go to Settings and search for Spotify. Tap on Spotify the app to open its App info page. Go to Storage & cache > Clear cache.
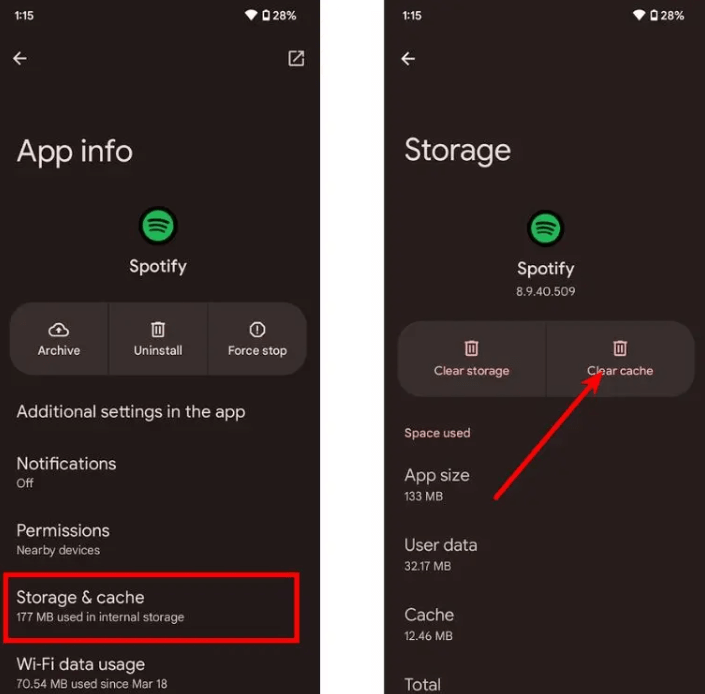
On the desktop, click Settings from your profile photo. Find the Storage subsection. Next to Cache, click Clear Cache. Confirm the deletion.
Why does Spotify keep pausing even though you've tried the common solutions, such as checking your network connection, resetting your device, or others? If you're still experiencing issues, you may want to consider playing Spotify with other music players. However, all songs, albums and podcasts on Spotify are encoded in OGG Vorbis format with digital rights management (DRM). It means that you can only play downloaded songs using Spotify or authorized devices.
To use a third-party music player to play Spotify, you'll need to download your favorite songs and playlists as DRM-free files. We recommend DumpMedia Spotify Music Converter, a safe and efficient DRM removal software, to download and convert all Spotify songs to MP3, M4A, WAV, FLAC, AIFF, AAC, and ALAC at 35X faster speed.
Once downloaded, your Spotify songs will be stored on your local device and you can easily manage them as safe backups, or listen to Spotify music offline using any media device you own, without the need for a Premium subscription. You can also easily keep Spotify music after unsubscription.
How can I download songs from Spotify to other music players without Premium using DumpMedia Spotify Music Converter? The steps are typically simple, you just need to download the program on your computer and follow the instructions below.
Step 1. DumpMedia supports the latest operating systems of Windows and Mac. Please first download and install the DumpMedia Spotify Music Converter per your computer version.
Step 2. Use your Spotify Premium/Free account to log in. Find your favorite Spotify playlist, album, or artist on the web player. After that, drag and drop the song you like to the conversion button (a plus icon).

Step 3. Customize the file format, bitrate, sample rate and other output settings. And as for the file format, DumpMedia offers several popular file formats. Here we recommend choosing MP3 as the output format.

Step 4. Click the "Convert" button, and DumpMedia will start converting songs to the local drive. The downloading process will be finished soon.

After downloading, you'll quickly locate the Spotify audio files in the local folder, and even you can transfer them to MP3 players, smart speakers, or the car via a USB drive and listen to them offline for free. Now you're able to enjoy your music without interruption.
You now know why does Spotify keep pausing songs and how to fix it. Hopefully, one of the above solutions has helped fix the issue for good, and you are at peace. If all the above methods still do not resolve the error with Spotify, you can transfer your Spotify downloads to another music player.
To this, download the DumpMedia Spotify Music Converter, which is easy and fast to use. With the DumpMedia tool, you can listen to Spotify offline on any device without Premium. Embrace your wonderful music experience with DumpMedia Spotify Music Converter right now!
