
A video takes a large space on your device’s storage. The footage in 1080 HD can take up to 10.5 GB per video minute but can have different frame rates. And when you use smartphones to shoot a video, footage in 1080p with a typical 30 frames/second can take up to 130 MB/minute of video while 4K videos take up to 365 MB per film minute.
Because video files take up a lot of space and bandwidth is restricted, video compressors are used in reducing the video file sizes. This article discusses the best video compressor tools out there which help reduce large video file sizes for easy sharing while still producing high-quality output videos for your external hard drives or personal devices.
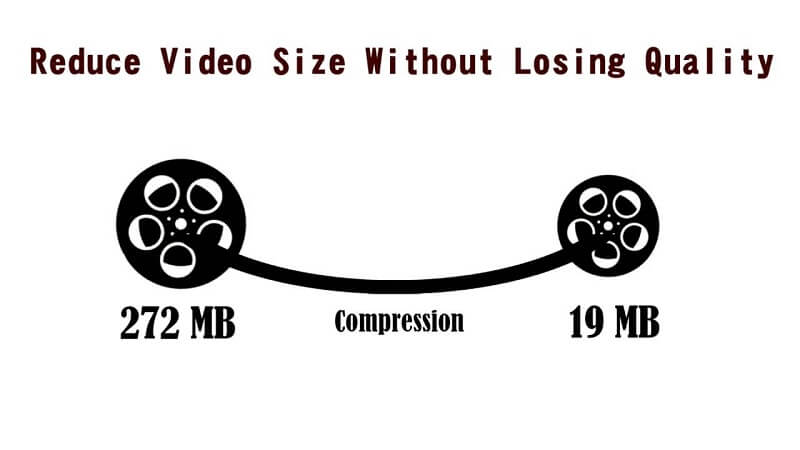
But first, let us discuss what video compression is and why you should compress your videos in the next two sections.
Contents GuidePart 1. What Is Video Compression and Why Compress Videos?Part 2. Top 3 Online Video Compressors for Your ConsiderationPart 3. Top 5 Free Video Compressors For Windows And MacPart 4. Best Video Converter For Your Compressed VideosPart 5. In Conclusion
Video compression is a term used that defines a method of reducing user data in encoding digital video content. This data reduction translates into benefits like lower requirements for bandwidth transmission and smaller requirements for storage for video content clips.
The video compression process is done using video codecs that work on a single or multiple algorithms of compression. Video compression is usually done by eliminating repetitive images, scenes and/or sounds in videos.
For instance, a video can have one background, sound or image played repeatedly or the data attached/displayed in the video is not important. Through video compression, all of these unimportant data will be removed so that the size of the video file will be reduced.
Once your video file is compressed, the original format will be changed into another one which depends on the type of codec used. Your video player should support the format of your compressed video or must be integrated within the compression codec before you can view the video.
It is understandable that you have every reason why you should put up impactful videos on your websites, may it be a header or a background video. Shooting HTML5 support, video codecs, and internet speeds make using background videos very tempting and thus requiring the need for compressing high-quality videos with large sizes. Besides, what’s the purpose of adding videos to your websites that do not attract any traffic?
Web video optimization is crucial in making your websites SEO friendly. However, compatibility and size are big problems that you need to settle. No frets. Setting the optimum configurations for the compression process through the use of the best compression software for videos will help in solving this problem.
Video Compression software is typically used for the following purposes:
You can find many free video compression software online which can help you reduce the file size of various videos in different formats and can even come with other extra features that you can use for free. So below are the top three online video compression software that you can use without the need to install any software.
Cloudconvert allows the compression of different files simultaneously and has the option of sending the output file/s via email without problems. Anyone can use it in just a few simple steps which save a lot of time. In this online video compressor, you can also create your own account so that you can save your works which you can go back to in case you need to do a few edits again without using any other application as you can do this directly in the Cloudconvert website.
Below are some of the notable features of Cloudconvert:
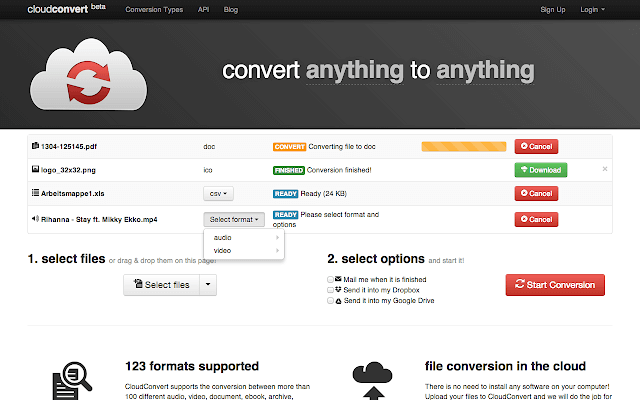
Online UniConverter is an online video compressor that was formerly known as Media.io and allows reducing of large file sizes at a faster speed. This tool is useful in cases wherein you want to put up a video on your website, social media network, or share it with your friends but you don’t have enough time. It is absolutely free and you can use it whenever you need a fast video compressor without watermark or ads.
Below are some of the notable features of Online UniConverter:
![]()
Nine various languages are available in VideoSmaller and have a lot of other features that can be used online directly without the installation of any software. The tool is beginner-friendly. All you have to do is select a video and the output size which you want your file to be reduced and the online compressor will do it for you in just a few minutes. It may have some limitations for the meantime like editing a video but is very helpful in compressing video files.
Below are some of the notable features of VideoSmaller:
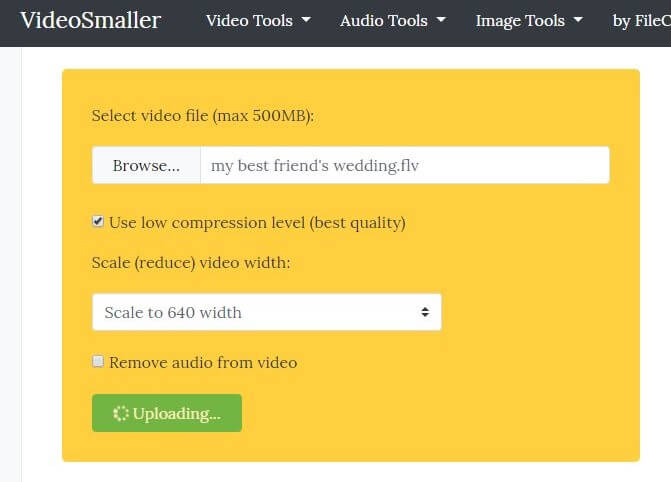
Any Video Converter has both paid and free versions. The paid software may have some additional functionality in place but the free one can do the job quite well. All you have to do is launch the software and drag and drop the file which you want to compress.
You can either choose a video from a DVD or CD or import the video via URL. Next, select the parameters for the compression. Finally, choose the specific format or device from which your video was taken and you’re done. You can see the Settings option at the bottom of the software interface wherein you can modify the different parameters. The software allows the compression of a wide variety of video file formats and you can even experiment with the video’s audio.
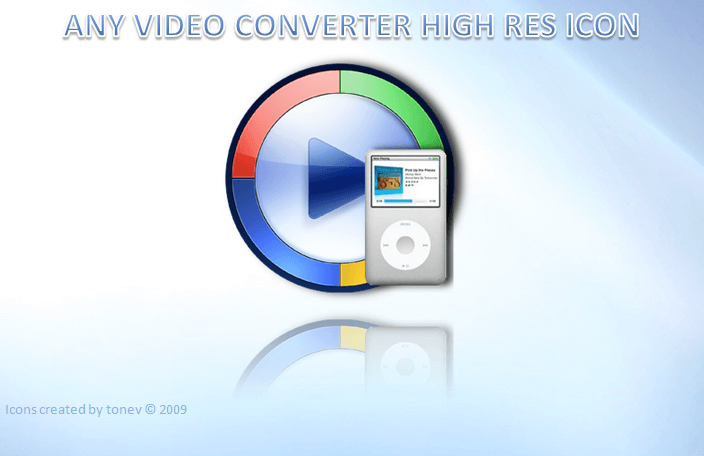
Avidemux is considered as the best among the best video compression software which you can try out there. You can get the software for free online and works equally great on both Windows and Mac computers. Aside from being able to edit a video, it also has many other features which include encoding and cutting and performs these tasks with optimum ease and efficiency.
You can also use Avidemux to effectively filter a video that you are working on. The software supports a wide variety of formats and helps in the automation of the whole editing process of your videos by allowing the queuing of projects and jobs. You can also modify the frame rate, codec, and bit rate using the software.
If you’re a Windows PC user and are searching for a proven tool to help you compress a video, then Freemake Video Converter would be the first one that you should be considering. The software has users more than 93 million for the past years. It can convert and compress videos into up to 500 video formats that are compatible with the majority of the latest devices.
The best advantage of this software is the price. Freemake Video Converter is free to use. However, it will have limitations such as the slower speed of compression and an extra watermark on your final output video. It appears like the developers of the tool have slowed down the speed of compression intentionally and are offering subscriptions that are paid in exchange for better speeds. Freemake Video Converter is currently available only for laptops and PCs in Windows OS.
If you are searching for software with advanced features that can be professionally used, then Handbrake is worth a try. It is an open-source tool and is among the best compression software for videos that are freely available to users. Furthermore, it can be a great alternative to the majority of video compression software that is out there.
The software is available both for Windows and Mac OS. It allows you to tweak the output of your input video files and the majority of the optimization features that the tool allows its users to do obviously will alter the video quality by changing the codec and video FPS. Furthermore, you can also view your compression live in Handbrake based on your selected compression settings.
If you are looking for a simple yet effective video compression tool, you can try the Miro Video Converter. The software works very simply just by dragging and dropping your videos to the software interface after launching it. It allows you to either customize the compression settings or choose from the many device options or video formats that are built-in in the application.
Moreover, if you want to do multiple jobs simultaneously, Miro Video Converter also allows the compression of various videos in bulk. All you have to do is set the standard commands which will be followed by the software to automate the compression process. Lastly, the software also supports a lot of devices and video formats and can be used by both Windows and Mac users.
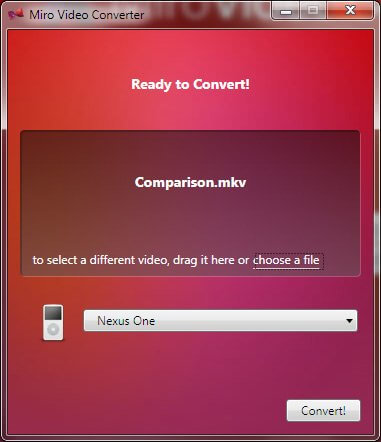
DumpMedia Video Converter is a powerful and high-speed all-in-one audio and video converter, downloader, editor, and player to help you put your videos into the next level. Enjoy the convenience of a friendly interface equipped with a lot of features to meet all of your video needs. The software supports many formats including MPEG, 3GP, FLV, MKV, AVI, WMV, MOV, MP4 along with other regular video formats. To convert your compressed videos into any format, download the software first and follow the steps below.
Step 1. Launch the DumpMedia application.
For Windows users :
Step 1a. Go to the Search icon (magnifying glass) beside the Windows icon in your computer’s Task Bar.
Step 1b. Type DumpMedia on the text field.
Step 1c. Click on the DumpMedia application on the search results.
For macOS users :
Step 1a. Click on the Launchpad icon in your computer’s Dock. The launchpad icon is a gray circle with a darker gray rocket at the center.
Step 1b. Type DumpMedia on the Search bar at the topmost part
Step 1c. Hit the Return button on your keyboard to launch the application.
Step 2. Click the Add Files button located at the top-left section of the interface to import your files or you can drag-and-drop them directly into the main interface.

Step 3. Look for the Convert all tasks to text at the top right corner of the interface. Select your desired output format.
Step 4. At the bottom of the interface, click on the Browse button and browse your computer to the desired destination folder of the converted files.

Step 5. Click on the Convert button to start the conversion of your audio file.
Step 6. Wait for the conversion to complete.
To wrap up our discussion, we have discussed what video compression is and the advantages of compressing your videos especially in boosting your website’s ranking in the search engines in this article. Then we discussed eight video compression software, three of which are online tools and the other five are free video compression software that you can install on your Mac or Windows PC and use to reduce the size of your videos without losing quality.
Lastly, we gave you our most recommended video converter software you can use in case you want to convert your compressed videos. If you still confuse on how to convert, don't worry, here is an example of how to convert TS to MP4. Choose the best video compression software that suits your needs and enjoy the convenience of faster video loading speeds!
