
Converting video resolutions to one another greatly depends on its compatibility to which device or platform a certain video file will be uploaded or downloaded. The existence of such software applications greatly enhanced the chance to convert from one video resolution to another. And the best example of it is converting 4K to 1080p video resolution. This may sound unusual because naturally, it will depreciate the quality of the video but with the use of various software applications for video conversions, such a case will become easy to manage without losing its original quality.
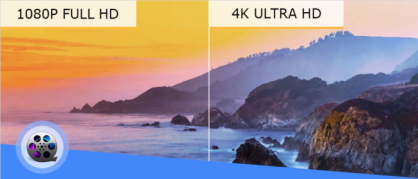
The 4K term generally stands for videos with exceptional quality having the resolution over 4,000 pixels on the horizontal direction. This is literally four times better than 1080p that is why it is now widely adopted by most videos in the film industry.
There is a significance of installing video converters to convert 4K videos to 1080p because there are a lot of peripheral devices that restrict the access of a certain video. This may be due to the device’s high demand for requirements for performance, video codec, etc. Other than that, a 4K video consumes a lot of memory space. And that is why it is more convenient to convert it to much lesser resolution but maintain its best quality. So, better much install an effective video converter application to perform such tasks efficiently. Find out in this post.
Contents GuidePart 1. How to Convert 4K Videos To 1080p Videos OfflinePart 2. How to Convert 4K Videos To 1080p Videos OnlinePart 3. In Conclusion
One of the most effective offline video converters is DumpMedia Converter Video. It is a multifunctional video editor/converter application that has a powerful and ultra-high-speed feature that enables you to edit, convert from one video format to another and even to different video resolutions and also allows you to play various videos. Moreover, you can also create your own videos or GIF image with it. It has a lot of embedded features that allow you to explore in video editing. Below are guidelines on how to start with DumpMedia Video Converter.
Below are the steps to follow when converting supported video formats via DumpMedia Video Converter:
Step 1: Run the DumpMedia and Add Media Files on your computer
When everything is set up already, start importing files. Click the “Add files ” icon and you can now browse and choose a video file that you wish to edit.
Step 2: Choose a video resolution and destination folder
Since you need to convert 4K to 1080p video resolution, you choose “Convert all tasks to ”: 1080p and any other available formats in the application. After doing so, you click the “Browse” icon and choose a destination folder.
Step 3: Convert Videos
Click the “Convert ” icon to start the conversion process. Then, locate the converted files and click the “Open Folder ” icon to show the list of converted files. You may try to play it to verify if the conversion is done successfully.
Following the simple above-mentioned steps in using the DumpMedia Converter will give you the ease feeling of video conversion.

It is a video converter that provides a wide range of video formats. It allows users to preview the video every after applying some edits on it. It also allows users to convert bulk videos. Follow its guidelines listed below:
Step 1: Download and launch the application
Step 2: Click “Add files ” button located on the top-left of the interface and browse for 4K videos that you want to convert.
Step 3: After doing so, click “Profile ” to choose an output format.
Step 4: Then, click “Convert” to start the conversion process and check the output file in the output directory.
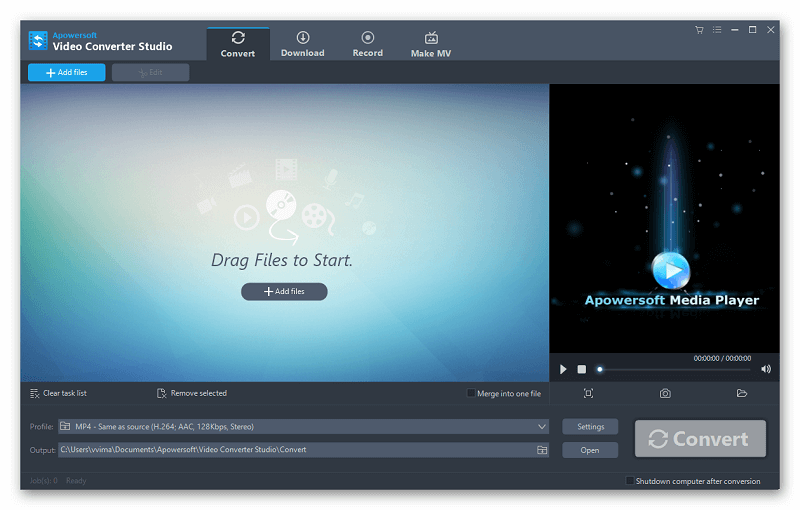
Another type of video converter that is known for portraying good conversion for HD videos. It supports a lot of video formats and it comes handy to use. To try this application, just follow the steps below:
Step 1: Download and launch the application
Step 2: Click “Add files” button located on the top-left of the application and choose a 4K file
Step 3: Then, click “Profile” to choose an output format.
Step 4: To start the conversion process, click “Convert” and wait for it to finish.
If you have a fast and reliable internet connection and you want an instant video conversion then, then an online video converter is a perfect catch for you. You may try to access the Apowersoft Free Online Video Converter. It is a web-based video converter application that requires you to install Launcher to be able to use it but it is only for the first time of conversion. There’s no need to worry because the Launcher consumes only a little space on your device’s memory. Follow the steps to begin:
Step 1: Visit the site of Apowersoft Free Online Video Converter.
Step 2: Click “Select files to start ” then, browse for 4K video from your file explorer.
Step 3: Click “Settings ” then choose “Resolution”.
Step 4: Choose “1080p 1920*108 (16:9) ” then, click “OK”.
Step 5: Get back to the main interface then click “Convert” and choose a file destination for storage.
Note : The effectivity of this online converter lies to the speed of your internet.
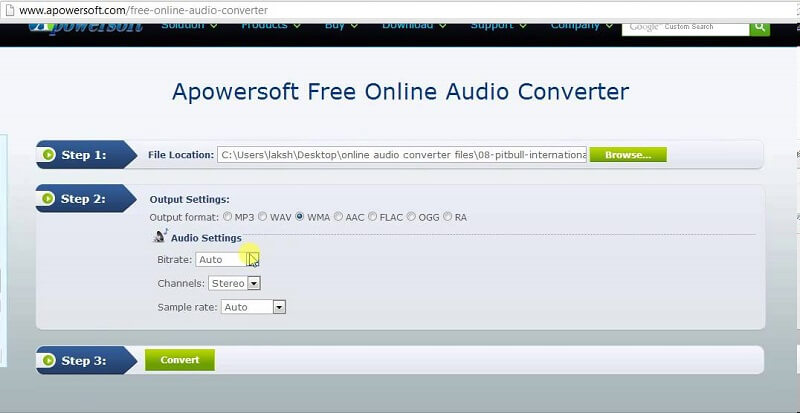
The advances in technology nowadays result in more development in our industry. Before we were already amazed at 1080p video resolution but right now, we have the 4K video resolution which is more advanced than the previous and is being adopted by many.
However, some aspects need to be considered to acquire the new advancement of technology fully. For instance, the 4K video resolution may not be compatible with the device or monitor you are currently using, you may need to have a 4K monitor to fully appreciate the 4K video quality, or else it will invalidate or disregard the excellent value of a 4K video.
That is why people will convert 4K videos to 1080p videos wherein there are a lot of devices that are compatible with that video resolution. In other words, people tend to get back to what they usually used to because the new advancement may not be supported in all areas so, people adjust, just like converting from one video format to another format to regulate its compatibility with various peripheral devices.
