
There may be times when you need to convert your AIF audio files to MP3 which is a growing audio file format. MP3 also offers smaller audio file sizes which the AIF format cannot. To those who do not know what an AIF audio file format is, it is discussed in the next section followed by the comparison between AIF and MP3.
As for the tools to help you convert your AIF files to MP3, we give you our most recommended software - DumpMedia Video Converter. Do you also know that you can convert your AIF files to MP3 using iTunes? A step-by-step guide on how you can do this will also be discussed in this article. But if you are more comfortable with online conversion tools, we have also laid out four online audio converter tools that you can use.
Contents GuidePart 1. Learn More About AIF And MP3Part 2. Best Ways To Convert AIF To MP3Part 3. Four Online Tools: Convert AIF Files To MP3Part 4. In Conclusion
AIF, also known as AIF, is short for Audio Interchange File Format. It is Apple’s standard format for the storage of sound data in electronic devices and PCs which used Electronic Arts’ (EA) Interchange File Format. Audio data in AIF files are using pulse modulations that are uncompressed. The compressed counterparts are AIFC/AIF-C audio files.
In Windows OS, the usual extensions for these file types are AIF. On Mac computers, this file extension is unnecessary but can be seen as AIF when present. Mac files use Type and Creator resources in identifying themselves to operating systems and applications that are able to open them.
AIF files contain:
Data areas that are application-specific let other applications modify the file header information even if it is open and is being processed by other applications.

The AIF file format is a very old format in comparison to MP3 files. It has similarities with WAV file formats which is developed by Microsoft. The main difference between AIF and MP3 files is their compression methods. AIF files are not doing compression while MP3 files are. In fact, MP3’s compression was the main reason why it has risen in popularity especially that it is compatible with music devices that are portable.
One of MP3’s major drawbacks is it uses lossy compression. This means that some portion of the audio’s information is discarded intentionally to make the file size smaller. And although the AIF format is a lot older compared to MP3, it was not able to gain the popularity and adaptation than MP3 was able to have. Most especially that AIF formats have large file sizes.
DumpMedia Video Converter is a powerful and high-speed all-in-one audio and video converter, downloader, editor, and player. Enjoy the convenience of a friendly interface equipped with a lot of features to meet all of your video needs. The software supports many formats including MPEG, 3GP, FLV, MKV, AVI, WMV, MOV, MP4 along with other regular video formats. To convert your AIF file to MP3, download the software first and follow the steps below.
Step 1. Launch the DumpMedia application.
For Windows users :
Step 1a. Go to the Search icon (magnifying glass) beside the Windows icon in your computer’s Task Bar.
Step 1b. Type DumpMedia on the text field.
Step 1c. Click on the DumpMedia application on the search results.
For MacOS users :
Step 1a. Click on the Launchpad icon in your computer’s Dock. The launchpad icon is a gray circle with a darker gray rocket at the center.
Step 1b. Type DumpMedia on the Search bar at the topmost part
Step 1c. Hit the Return button on your keyboard to launch the application.
Step 2. Click the Add Files button located at the top-left section of the interface to import your files or you can drag-and-drop them directly into the main interface.
Step 3. Look for the Convert all tasks to text at the top right corner of the interface. Select MP3 as the output format.
Step 4. At the bottom of the interface, click on the Browse button and browse your computer to the desired destination folder of the converted files.
Step 5. Click on the Convert button to start the conversion of your audio file.
Step 6. Wait for the conversion to complete.

Step 1. Launch the iTunes application.
Step 1a. The iTunes application is located in the multimedia folder on your Mac. Click on that folder.
Step 1b. Look for the iTunes application icon in the menu list and click on it.
Step 2. Agree on iTunes Software License Agreement.
If you have not opened the iTunes application on your computer before, the software may ask you to agree to its Software License Agreement.
Step 2a. Tick on the Agree checkbox.
Step 2b. Click on Yes, Next and OK buttons on the next windows that are going to appear until you encounter the Done button.
Step 2c. Click the Done button to launch the iTunes application.
Step 2d. If your iTunes application is not in the latest version, the application will notify you about the latest version and asks you if you want to download it. Just click on the No button because you don’t want to do this.
Step 3. Import your AIF file to iTunes.
Drag and drop the AIF file into iTunes’ interface to import it. You will see your file on the list after importing it.
Step 4. Right-click on your file in the iTunes list to see your options. You will notice the Convert Selection to AAC option. This is not what we want, we want to convert the file to MP3 so do not select this option. You need to modify the default preferences first to make the MP3 choice available. To do this, follow the steps below.
Step 4a. Go to iTunes’ topmost menu.
Step 4b. Click on the Preferences option. The Preferences window will show up.
Step 4c. Choose the General section.
Step 4d. Click on the Import Settings button.
Step 4e. With the option for Importing selected, you will see the option saying Import Using: which is succeeded by a drop-down option. Click on that box.
Step 4f. Select MP3 encoder.
Step 4g. On the dropdown box for settings, select Good Quality.
Step 4h. Hit the OK button.
Step 5. Next is you need to right-click on the audio file again. You will now have an option to Convert Selection to MP3. Choose this option.
Step 6. Wait for iTunes to finish converting your AIF file to MP3.
Step 7. After the conversion is done, you may not be able to tell your converted MP3 file between the two listed audio files in iTunes as the file extension will not be listed. No worries, because you can just right-click on each file and choose to Get Info from the options to see the file extension of each.
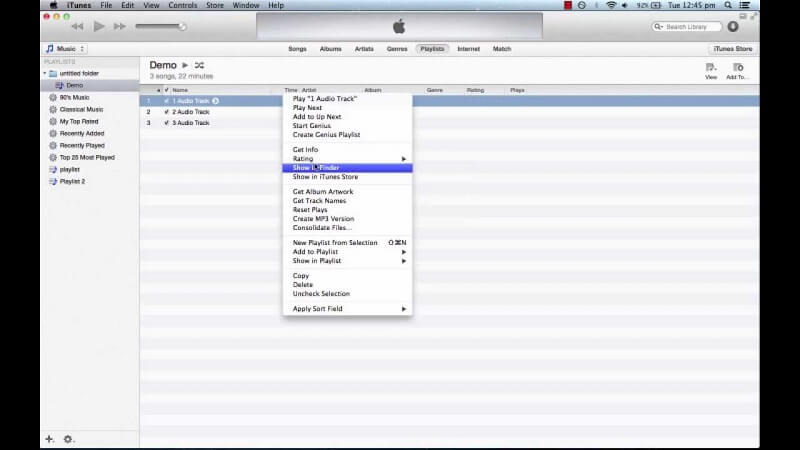
To convert an AIF file to MP3 using Zamzar Online File Conversion, follow these steps:
Step 1. Go to Zamzar Online File Conversion’s website.
Step 2. Click on the Add Files button to select the files you want to convert from your computer. You can also just drag and drop your files to the page or click the select link text to enter your AIF video’s URL.
Step 3. In the formats section, choose MP3.
Step 4. Click on the Convert Now button. Wait for the conversion to finish. You will be directed to a new page once the conversion is completed.
Step 5. Click on the Download button.
Step 6. A new window will appear where you can choose the file location you want your MP3 audio to be saved. Choose your desired location and change the filename if necessary.
Step 7. Click on the Save button.
Step 8. Wait for the download to finish.

To convert an AIF file to MP3 using Wondershare Online Video Converter, follow these steps:
Step 1. Navigate to Wondershare Online Video Converter.
Step 2. Scroll down until you see Drag & Drop or Hit to Add File. You can either drag your AIF audio to that box or you can click on the + button to upload your AIF audio.
Step 3. A new window will appear. Choose the AIF audio that you want to convert then click OK.
Step 4. Click on the drop-down arrow at the right side of the to label.
Step 5. Look for MP3 and click on it.
Step 6. Click on the Convert button.
Step 7. Wait for the conversion to finish then click on the Download button. You will be directed to a new page.
Step 8. When a window appears allowing you to choose the file location you want your MP3 audio to be saved, choose your desired location and change the filename if necessary.
Step 9. Click on the Save button.
Step 10. Wait for the download to finish.
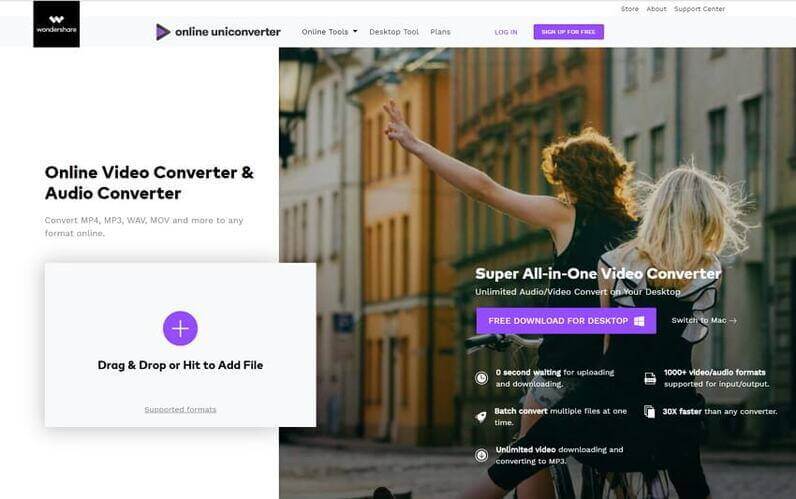
To convert an AIF file to MP3 using Aconvert.com, follow these steps:
Step 1. Go to Aconvert.com’s website.
Step 2. Click on the Choose Files button to select your file/files from your PC. But if your files is not on your computer, you can click on the dropdown button to select your file through URL, Dropbox, or Google Drive.
Step 3. Choose the output format to MP3.
Step 4. Click on the Convert Now! Button. Be patient for the conversion as the website automatically retries other servers if the current server fails.
Step 5. Look for your converted MP3 file in the Conversion Results section.
Step 6. Click on the Save icon on the Action column. If you want your file to be Zipped, click on the Add to ZIP button along the Compress File row. This will add all of the related files to the zipped file.
Step 7. Click on either Dropbox or Google Drive to save your MP3 audio file. You can also scan the QR code.
Step 8. Upon clicking your choice of download, a new login window will appear asking for your credentials (if you haven’t logged in yet) depending on your download choice. Enter your credentials.
Step 9. Choose the location on your Dropbox or Google Drive where you want your MP3 file to be saved.
Step 10. Click on the Save button.
Step 11. Wait for your file to be saved. If you want to download the MP3 file, go to the folder where you have saved the file and download it from there.
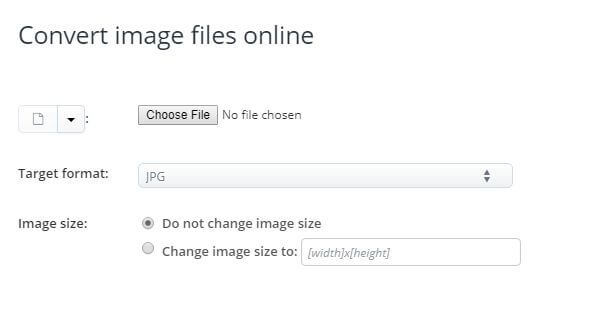
To convert an AIF file to MP3 using Online-Convert.com, follow these steps:
Step 1. Navigate to Online-Convert.com’s website.
Step 2. Scroll down until you see a green rectangle box. You can either drag your AIF audio to that green box or you can click on the Choose Files button to upload your AIF audio.
Step 3. Wait for your AIF audio to finish uploading.
Step 4. The Optional Settings section allows you to vary the audio bitrate, sampling rate, audio channels, and normalize the audio. If you want to customize your MP3 output audio settings, feel free to change the default values.
Step 5. You can also optionally trim the output MP3 audio. These can be set in the Optional Settings section too.
Step 6. Click on the green Start conversion button at the bottom.
Step 7. Wait for the conversion to finish.
Step 8. After the conversion is completed, you will be directed to a new page and a new window will appear allowing you to choose the file location you want your MP3 audio to be saved. Choose your desired location and change the filename if necessary.
Step 9. Click on the Save button.
Step 10. Wait for the download to finish.
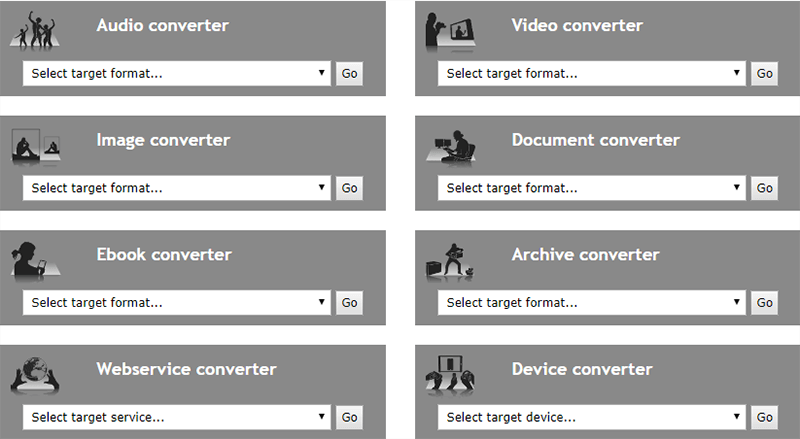
In this article, we have discussed what AIF is and compared to AIF and MP3 audio files. Then we gave you our most recommended software to convert your AIF files to MP3 which is DumpMedia Video Converter. But if you don’t want to install a software, you can use iTunes to help you do this if you are a macOS user. And if you prefer online video converters, you can use:
That’s it! Hopefully, we were able to give you what you are looking for.
