
An entertainment and informational platform that most people go to is YouTube. Aside from watching videos for entertainment purposes on the media giant, we also get videos for informational purposes. Their videos are of a huge variety ranging from a lot of topics from simple, funny videos to programming tutorials, among others.
One of the devices we use to watch YouTube on the iPhone. This is a popular device by Apple that allows you to do a lot of things. Various applications, including YouTube, are included in Apple’s App Store enabling users to take advantage of the various capabilities of the iPhone.
In this article, we’ll teach you how to download YouTube videos to iPhone. In this way, you can store these videos for future use. The tool we’ll recommend is a versatile tool that can also be used to download on other types of sites. Let’s get started.
Contents Guide1. Different Methods To Download YouTube Videos To iPhone2. How To Convert Downloaded YouTube Videos3. To Wrap It All Up
In this section, we’ll teach you how to download YouTube videos to iPhone. The process is actually very simple. There are a lot of online downloaders such as apps, extensions, and websites that can do the job for you.
However, there’s a big problem with most of them. Typically, they have a lot of adware that leads you to potentially malicious sites. These can harm your device (such as your computer or mobile phone) and can cause a lot of trouble on your part.
That’s why we will recommend the DumpMedia Video Converter downloader tool. DumpMedia has both online and offline audio and video downloading tools. We will explain both in this section. The said tools can be used to download YouTube videos to iPhone. In addition, it can be used to download audio and video files from different sites such as Vimeo, Instagram, SoundCloud, and Twitter.
Below are the two methods to use DumpMedia Video Converter to download YouTube Videos to iPhone. Let’s start with the online method.
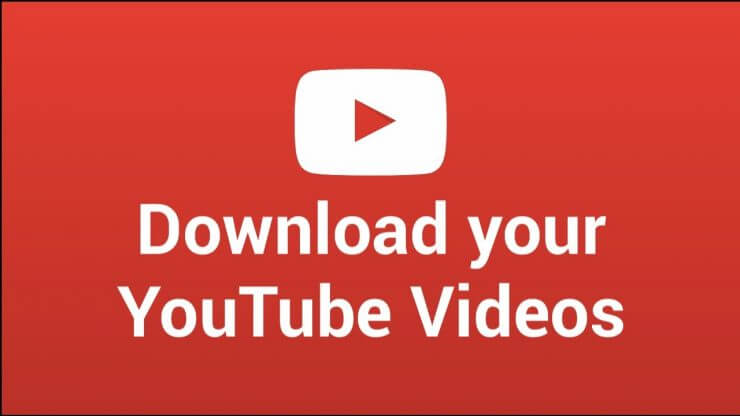
Here are the steps you should follow to be able to download videos from YouTube and save them on your iPhone:
Step 01: Go to the official website of DumpMedia's Online Video Downloader using your browser on your iPhone. This could be Safari or Chrome or whichever browser you like.
Step 02: Open another tab on your browser. Go to the video you want to download.
Step 03: Copy the link of the YouTube video you wish to download to the iPhone.
Step 04: Paste it on the DumpMedia Video Converter’s Online Downloader page. Then, press Download.
Step 05: Choose the output format that you want. The most compatible version would be MP4.
Step 06: Wait until the download process is complete.
That’s the online method to download YouTube videos to iPhone. It’s very easy, right? Now, let’s go to the offline method of doing so.

In the offline method, you simply download the Youtube video to a computer. Then, you transfer it to your iPhone via iTunes or any other tool that you like. Below is the offline method of downloading YouTube videos and transferring them to your iPhone:
Step 01: Go to DumpMedia Video Converter’s official website.
Step 02: Download the tool depending on whether you have a Windows PC or a Mac computer.
Step 03: Install the tool on your computer.
Step 04: Now, launch the program using your computer where you have installed it.
Step 05: Choose the option for downloader.
Step 06: Go to a web browser and visit the YouTube video you want to download.
Step 07: Copy the link of the YouTube video. Then, paste it on DumpMedia Video Converter’s interface.
Step 08: Press Download and then choose the output settings that you wish.
Step 09: Wait until the entire download process is complete.
Step 10: Transfer the downloaded video from your computer to your iPhone using iTunes or any other tool that you like.
That’s how you download YouTube videos to iPhone via both online and offline methods. It’s simple to understand as the steps are very straightforward. Plus, you can use both online and offline downloaders of DumpMedia Video Converter to download the audio as well.
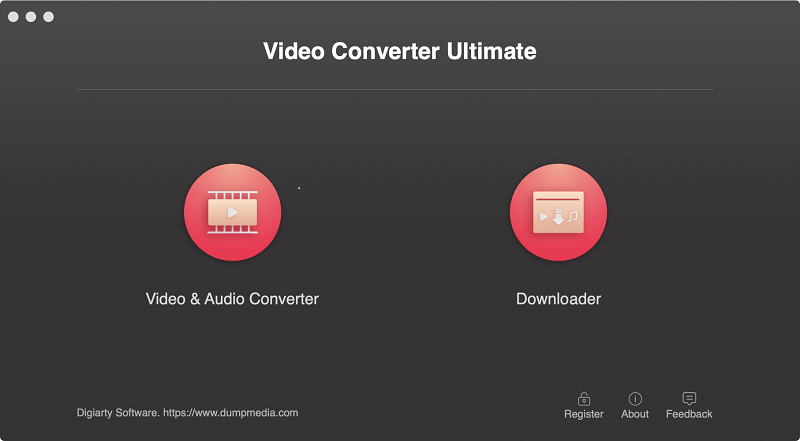
If you want to convert the downloaded YouTube videos, you can use the offline DumpMedia Video Converter tool as well. It has the capability to convert from one media format to another file type with blazing fast speeds.
Plus, you can use the tool to enhance the quality of your videos. You can select from a variety of supported input and output formats and it allows you to adjust saturation, hue, and brightness, among others, of videos.
DumpMedia Video Converter, as explained in this article, can help you download YouTube videos to iPhone (through online and offline methods) and it even allows you to convert from one file type to the next one.
The tool is very powerful with a lot of built-in functions. It is the go-to software for a lot of media and content enthusiasts as it ensures that videos and audio can be compatible across various devices. With the converter, you can make sure you have an audio or video file type that is supported across multiple operating systems, websites, platforms, and devices.
Here, we have told you how to download YouTube videos to iPhone. We have gone through the online and offline methods of doing so. With this, we have recommended the Online Video Downloader of DumpMedia (for online downloading).
We have also suggested using the offline DumpMedia Video Converter tool to download the videos. However, with the second method, you have to transfer the video from your computer to your iPhone. The said tool is a great way to download and convert videos from one format to another.
We have ended with a snippet on how to convert downloaded YouTube videos from one file type to another format. Thus, you can use it across multiple devices and operating systems. So, that’s it! That’s how you solve our problem. What are your thoughts on our guide? We love to hear about it. Let us know in the comments section below.
