
Most of the time, there are limits regarding size especially when you want to upload to sites such as YouTube and Vimeo. This can be very troublesome or annoying. You might have a very large video file and you need to make it smaller. Or, you might even wish to play videos on large monitors but you have the wrong video size.
Thus, for this, you need to know how to resize video files so that you can use them in the corresponding situation you’re facing. In this article, we’ll teach you how to resize video files to the right size you need for any purpose. Read on to learn more.
Contents GuidePart 1. How To Resize Video Files With DumpMedia Video ConverterPart 2. DumpMedia Video Converter: Why Choose The Software?Part 3. In Conclusion
In this section, we’ll give you a guide on resizing video files. For instance, if you have a large video file and you want to resize it, DumpMedia Video Converter can help you do so. The said tool can be used to make video files smaller by converting them to other output formats.

Here are the steps you can follow on how to resize video files with DumpMedia Video Converter:
Step 01 : Download DumpMedia Video Converter from its official website. Make sure you choose the right version depending on the operating system of your computer. DumpMedia Video Converter has versions for both Windows and Mac operating systems.
Step 02 : Install the program on your Mac computer or Windows PC. Simply follow the on-screen instructions of the installer in order to be able to use it on your computer later on.
Step 03 : Open DumpMedia Video Converter on your computer. Select Video And Audio Convert. Make sure you know where the video you want to resize is. By now, you should find the location where the video file you want to resize and select it.
Step 04 : Select the options or the settings that you want. Select the output format. Make sure the settings and/ or options you choose will make the video file smaller. In this way, you will successfully complete the process on how to resize video without compromising its quality.

Step 05 : Complete the following instructions on DumpMedia Video Converter’s Interface. Do all the instructions until you are able to start the conversion process.
Step 06 : Wait until the entire conversion process is finished. Now, you can go to the location where the converted file is. And then, you can upload it to sites such as Vimeo, YouTube, and Instagram. It’s up to you where you want to place it.
See? That’s easy as 1, 2, 3. You have learned how to resize video files with DumpMedia Video Converter in a few simple steps. It’s about six steps to be exact. DumpMedia Video Converter is a great tool you can use to resize audio and video files to certain specifications that you want.
We’ve recommended DumpMedia Video Converter on how to resize video files. But is it really a great option for you? In this section, we’ll tell you the features of the said software to help you make an informed decision.
Below are the features, capabilities, and characteristics of DumpMedia Video Converter:
DumpMedia Video Converter can help you convert audio files and video files from one format to another. It supports a wide range of audio and video formats. These formats include AVI, MP4, FLV, MKV, MOV, M4V, ASF, AIFF, M4A, MP3, OGG, WAV, FLAC, WMA, and a whole lot more. When it comes to converting media files, DumpMedia Video Converter can help you with a lot of input formats and output formats.
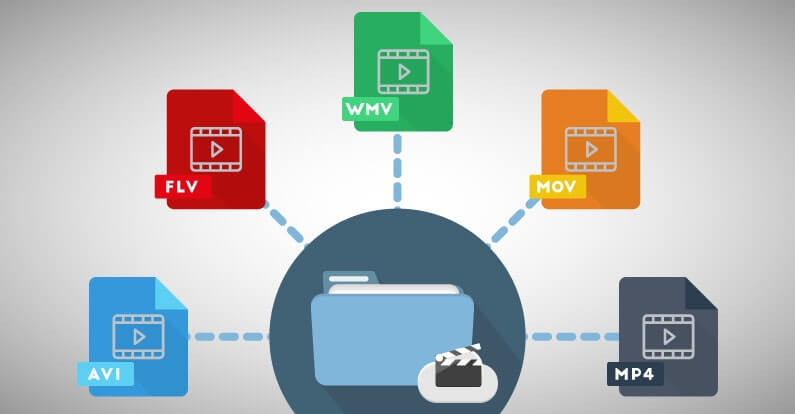
You can convert videos from one format to another. In this way, you are ensured that the video or audio file will be played on various devices. Each type of device supports different formats. With DumpMedia Video Converter, you can ensure compatibility and portability of audio and video content.
DumpMedia Video Converter also supports High Definition (HD) and 4K Ultra High Definition (4K UHD) conversion. It also supports 3D conversion. The said tool can be used to convert 4K (UHD), 720P (HD), 480P (SD), and 1080P (FHD) if you wish.
Tips: You can learn more about how to compare screen resolution here.
Is your video too dark or overexposed? Is the video shaking? Well, you don’t have to worry about it. With DumpMedia Video Converter, you can make your video clearer. It just doesn’t allow you to learn how to resize video alone. You can change the video resolution of your files from Standard Definition (SD) to that of High Definition (HD). You can change contrast and brightness in order to ensure that your video becomes more exciting and even more enjoyable.
a: Video Editing Features
With DumpMedia Video Converter, you can adjust various properties of your videos – brightness, hue, saturation, contrast, and volume output. You can even cut videos into different segments. Cropping blank edges of video files are possible as well.
With the video editing capabilities of DumpMedia Video Converter, you can combine different videos and merge them into one video file. You can also add text, watermarks, and other elements to make your video customized or personalized. To make sure you have made the right editing implementations, you can have a real-time preview of the edited video. This helps you ensure that you have made the best edits to your content.
b: Blazing Fast Speeds
Because of specific graphics hardware such as NVIDIA, Radeon, CUDA, and Intel, among others, the conversion speed of DumpMedia Video Converter is 6x faster compared to other software. Now, you can learn how to resize video files with blazing fast speeds.
No compression of files is done. In addition, the quality of audio and video files is not compromised. DumpMedia Video Converter is a great, powerful, multifunction tool with a lot of features and capabilities you can enjoy.
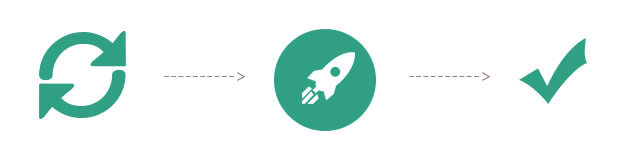
In this article, we’ve taught you how to resize video files through the use of DumpMedia Video Converter. The said video converting tool is a great way to resize audio and video files and even convert them from one format to another.
We’ve ended the article with a fully-comprehensive detail about the uses of DumpMedia Video Converter. In this way, you’ll know if it is a great tool for you or not. Now, what do you think of our technique on how to resize video files? What’s your take on it? Let us know in the comments section below.
