
Instagram (IG) is a very popular social media platform with over a billion users worldwide. Part of IG is posting images and videos to your profile. It also includes sharing stories that your followers can see. As a user, you might want to save certain videos on your iPhone.
In this way, you can ensure you have a copy of these memory-filled videos. This guide is a tutorial on iPhone Instagram video downloads. We will teach you how to have iPhone Instagram video downloaded. After you have finished reading this guide, you will learn a lot when it comes to downloading, storing, and converting these videos. Read on to learn more…
Contents Guide1. Instagram Video Download Guide (Online and Offline Tool)2. How To Transfer Downloaded IG Videos From Mac Or Windows PC To iPhone
Most people recommend using third-party websites and tools to download Instagram videos to your iPhone. The sad thing is most of these websites and tools are filled with adware. Some of them might even contain malware that can harm your iPhone or your computer.
There is a way to download the video from Instagram directly on your phone. You are recommended to use an online video downloader from DumpMedia. It is totally free for you to get the video from a lot of popular websites such as YouTube, Instagram, Facebook, Vimeo, and more.
It is possible to choose the output format and quality that suits you a lot before downloading the video to your phone. Make sure that your internet connection on the smartphone is quite stable to save your favorite Instagram video. Now you can go to the official site of this online downloader and have a try!
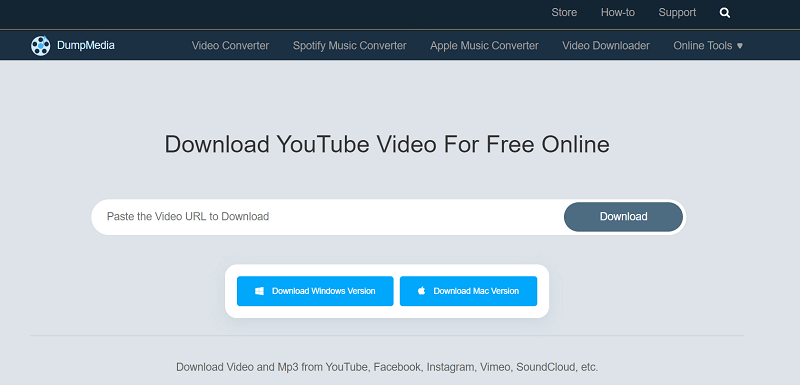
DumpMedia also has offline software we mostly recommend called DumpMedia Video Downloader. This tool doesn’t directly download videos from your iPhone. However, you can simply convert and transfer the videos to your iPhone afterward.
Aside from being able to download Instagram videos, it can also download audio and video files from other sites. You can get the 100% original quality of video with this amazing tool.
Here’s the step-by-step guide to use the tool:
Step 01: Download and install DumpMedia Video Downloader on your computer.
Step 02: Launch the said application on your Mac or Windows PC.
Step 03: Go to the IG video you want to download using the web browser. Find Locate the icon that appears as three dots on the sidebar. Click this three-dotted icon. Hit "Share" and then press "Copy Link".
Step 04: Go to DumpMedia Video Downloader and paste the IG video link you just copied. Then press "Analyze".
Step 05: Wait for about 10 seconds, a pop-up shows up and you should choose the output format you want. Also, you can save the video in different resolutions. Then, click "Download" to start the merging process.
Step 06: Once the process ends, open the local folder in the "Finished" section to find the downloaded file.
Now, we have taught you the first step for this guide on the iPhone Instagram video download. Let’s go to the next step which is transferring the downloaded video from your Windows PC or Mac computer to an iPhone. You can see the guide below.
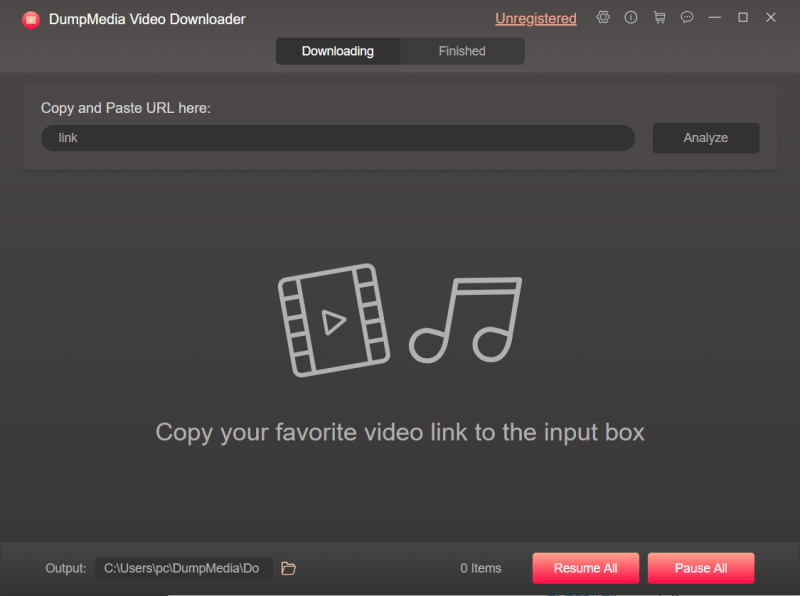
This is the second part of our guide on the iPhone Instagram video download. This section has two parts. The first part involves transferring videos from Windows PC to iPhone. The second part involves transferring videos from a Mac computer to an iPhone.
For transferring downloaded IG videos from Mac to iPhone, we will be giving you two different methods. The first method involves using AirDrop, while the second method is with the use of iTunes. Read the sections below to find which one is best for you.
AirDrop is a feature built into Apple devices such as Macs, iPads, iPhones, and the iPod Touch. It can help you transfer videos or any type of file between two Apple devices. Here are the steps you should follow:
Step 01: Activate AirDrop on your iPhone. You can choose to set the discovery settings to Everyone or Contacts Only. Turn on the Bluetooth and the Wi-Fi on your iPhone as well.
Step 02: Now, you should activate AirDrop on your Mac computer. You can do this by going to Finder and then pressing Go and then AirDrop. Then, make sure you switch the Bluetooth and the Wi-Fi on your Mac. Set the discovery settings to Contacts Only or Everyone.
Step 03: Finally, you should transfer the videos from the Mac computer to the iPhone. Simply drag and drop the video to the recipient’s image. Then, press Send.
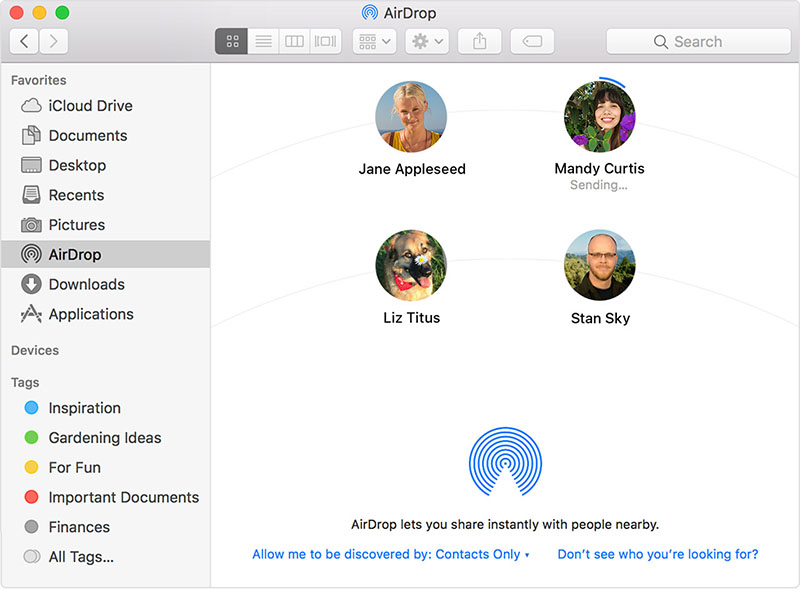
Before you do this, ensure that you install the latest version of iTunes on your Mac computer. After you have updated iTunes on your computer, simply follow the steps below to transfer videos from Mac to iPhone:
Step 01: Connect the iPhone to the Mac computer using the USB cable that comes with t during purchase. If iTunes doesn’t launch automatically, you should simply open it on your Mac computer.
Step 02: Press Device and then press Movies.
Step 03: Check the box next to the option labeled Sync Movies. Choose the videos or movies you would like to sync to your iPhone.
Step 04: Press Apply. Wait until the syncing process is complete.
That’s it! You now have downloaded IG videos and transferred them from your Mac to your iPhone.
There are multiple ways to transfer videos from a Windows PC to an iPhone device. However, we will concentrate on using Dropbox as using iTunes is a bit of a hassle. Here’s how to do it step by step:
Step 01: Go to Dropbox’s main website and log into it. This is by using your Windows PC.
Step 02: Visit Upload. Then press the Plus icon.
Step 03: Find the location of the downloaded videos and select these videos. Upload these videos to Dropbox.
Step 04: Go to your iPhone and then download and install the Dropbox application.
Step 05: Now sign in to the same account you used on your Windows PC.
Step 06: Download the videos you have uploaded using your Windows PC and save them on your iPhone.
That’s it! That’s the easiest way of transferring iPhone Instagram video download files from your Windows PC to your iPhone.
This guide is for those who want to know the process of the iPhone Instagram video download. We have recommended you use Online Video Downloader and Video Downloader (offline software) from DumpMedia to download your Instagram videos. Then, simply transfer these videos to your iPhone using the methods we have outlined above. Happy watching!
