
“How do I merge MP4 files on Windows 10? ”
The above question is a usual query from users who are trying to join or combine MP4 videos on their personal computers, specifically a Windows PC. If this has been one of your dilemmas, you surely tried browsing over the web to look for references or guides that will show detailed and understandable procedures of how to merge MP4 files on Windows 10. If in case you haven’t found a reliable one, we compiled all the important points here that we know will help you a lot.
Of course, if you went to a vacation location and you have video clips of those things you did and went to, it would be satisfying and efficient to combine them all into one file rather than watch them one by one. If you are also offering this service (for others – could be for birthday, wedding videos, etc.), it would be great to find out what ways you can try to merge MP4 files on Windows 10.
As you read the first part of this post, you will be meeting three tools that will aid in the merging process of those MP4 files that you have using your Windows 10 personal computer. The second part will give you an introduction about a third-party software application that would be so helpful when it comes to editing and merging as well (no hassles, application lags, or issues). And, the last part will answer some of the most frequently asked questions about the main topic of discussion in this post – how to merge MP4 files on Windows 10.
Contents Guide Part 1. How to Merge MP4 Files on Windows 10?Part 2. The Best Tool to Edit and Merge MP4 Files on Windows 10Part 3. FAQs for "Merge MP4 Files"Part 4. In Summary
As we have stated previously, this part of the article will be showing up the detailed procedure to merge MP4 files on Windows 10 using three tools that are, of course, compatible with Windows 10 PCs - Windows 10 Photos App, Windows Media Player, and VLC Media Player.
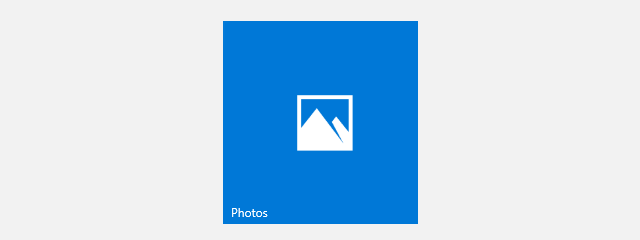
Windows 10 Photos App is actually a built-in application on any Windows PC but is considered underrated since not all users are aware of the things this app is capable of – merging, trimming, rotating of videos, and more.
As this is already pre-installed, getting to install another app on your PC would not be a problem. So, if you are a user who hates the hassles of installing apps, then you can check out how to merge MP4 files on Windows 10 using this.
Step #1. Using your Windows 10 PC, you have to launch the Photos app first. There would be two options displayed – “Video Editor” or “New Video”. In to begin a new project, you have to select the “New Video” option.
Step #2. You can now begin importing the video by ticking the “+” button that you’ll immediately see at the top area of the screen. If you wish to add videos from the web, you can do so. Of course, you can have videos saved on your PC be imported as well.
Step #3. You can rearrange all the clips you imported by dragging them. In this section, you can also do the editing that you wish to do. Adding effects and even texts can be done here.
Step #4. Once satisfied, you can just tick on the “Finish video” that is at the menu bar. There would be options for the quality of the video, select what you prefer. After doing so, tick on the “Export” button. Finally, you just merged MP4 files on Windows 10!

If you think using the Photos App won’t be for you, you can simply refer to this procedure to be discussed since you can also use the Windows Media Player to merge MP4 files on Windows 10.
Here are the steps that must be followed.
Step #1. Apart from having the Windows Media Player on your Windows 10 PC, you must have the Windows Media video clip joiner app as well. Have it installed and afterward, restart your PC.
Step #2. Run the Windows Media video clip joiner. Once opened, head to the “File” button, then choose “Add File” in order to select a video.
Step #3. You can name the videos as you want and then tick on the “Combine” button to put them together.
Step #4. Now, all you have to do is to open your Windows Media Player. Then, click “File”, “Add File” in order to play the videos you just merged.

If you are not into Windows Media Player, you can also try using the VLC Media Player in order to merge MP4 files on Windows 10. You just have to take note that while using the VLC Media Player, the formats of the clips to merge or join should all be the same.
Here is how you can merge MP4 files on Windows 10 using VLC.
Step #1. Open your VLC Media Player. You will see the “Media” button at the top area of the screen. There would be options displayed. From there, choose the “Open Multiple Files…” button.
Step #2. You will see the “File” menu as well. Tick on the “Add” button to import the MP4 files.
Step #3. You now need to head to the “Play” button. From the drop-down menu that you will see, choose “Convert. VLC will ask where you want the merged file to be saved.
After doing the above three steps, you can locate the merged video under the location you initially set.
Finally, you now know how you can merge MP4 files on Windows 10 using the apps that are free and could be pre-installed on your PC already.
But, if you wish to use an app that has a lot of perks and is professional when it comes to video editing, we will introduce the best software for you in the next part of this article.
There are a lot of tools that can help you merge MP4 files on Windows 10. But, if you are looking for the best, you must then try how DumpMedia Video Converter would help you. It is true that several apps can do the merging of your MP4 clips but only a few can give you more advantages.
To give an overview of the DumpMedia Video Converter, we have written these important points.
In order to use the DumpMedia Video Converter to merge MP4 files on Windows 10, you must have this DumpMedia Video Converter installed on your PC first. You can see all the things that you need to proceed with the installation after accessing DumpMedia’s official website. Then once the app is ready, just begin uploading those MP4 files to merge.

Since the app supports a number of output formats, you have to choose your preferred one. During this step, you can do what you want when it comes to editing the clips. The app has a very easy interface that lets you see all the things you might want to do. The setting of the folder where the merged/converted video file will be saved is also recommended so as for easy access.

In order to download the merged video, you just need to tick the “Convert” button. If you wish to see an overview, you can hover to the “Recent Projects” section of the app.

As simple as that, you can have your MP4 files merged on your PC! Plus, you were also able to customize the new video, save it in another file format, and further enhance it using the DumpMedia Video Converter!
Bonus Tip: If you want to know how to convert your DVDs to MP4 format, you can refer to another guide.
Here are some FAQs for "Merge MP4 Files" and of course, the answers to them.
A: Now, what if instead of Windows 10, you are using a Mac PC? How would you merge your MP4 files then? Well, there are also free tools that a Mac user can use in order to merge the MP4 files that they have. They can either utilize the QuickTime Player or the iMovie app.
A: If you wish to try doing the merging of MP4 files via the online method, of course, you do that as well! There are several online tools and that includes “Clideo”. Before you use an online and free website, it is always recommended to check some reviews as it might pose some danger when it comes to security and privacy. There could also be a risk of encountering viruses that might harm your PC afterward.
Using online and free tools are so easy. Using “Clideo” as a reference, you can just begin by uploading the files on the site (a lot of files can be uploaded). Afterward, you can choose the output settings or even adjust the order of the clips the way you want to be, then tick the “Merge” button. To save, you just have to tick on the “Download” button. This should immediately be seen once the processing is over.
If you wish to try doing the merging of MP4 files using your iPhone, there is a way as well. The iMovie app works perfectly fine on iPhone. If you do not have it yet, by simply going to the Apple Store, you can have it downloaded and installed.
The iMovie app also has several features that you can enjoy during video editing such as adding video effects, subtitles, modifying, cropping, splitting your videos, and a lot more.
If you have an Android device, you can have “Kinemaster” as your partner during video editing. The good thing is that you can use this for free after downloading the app from the Google Play Store. There are lots of features that you can enjoy from using “Kinemaster”. Once installed and launched, you will see new options on the screen. You just have to choose the “Merge Video” option, and everything should be good to go!
Now that you reached the end of this post, we hope you learned much about how you can merge MP4 files on Windows 10! We’ve added some notes under the FAQs section as well in case you are thinking about how merging would be possible if you are using other devices such as Mac, iPhone, or an Android device.
