
MP4 is also known as MPEG-4. It’s one of the most popular video container formats. It’s a great video container format to use when uploading videos to online video sharing platforms like Dailymotion, YouTube, or Vimeo; to mention a few.
An MP4 video container format has a relatively small file size. Hence, it’s very easy to stream, providing a good watching experience. The thing is, MP4 cropping is not possible. Unfortunately, you can’t crop a video without re-encoding it. So, if you’re thinking of cropping the MP4, think again. Instead, you can trim it.
Contents GuidePart 1. Is There A Need for MP4 Cropping?Part 2. Best Ways to Do MP4 CroppingPart 3. In Conclusion
There are a lot of reasons why you would want to resort to doing some MP4 cropping. It might be that you want to remove some unneeded portions of a video and it is something any video editor has to do to create great videos.
If you’re not a video editor, you might still want to crop the MP4 video for the simple reason that you want to send a portion of the video to someone. Instead of sending the whole video, you can just crop the MP4 video to send a portion of it.
The only issue is that it’s not possible to do some MP4 cropping without any coding knowledge. So, if you don’t know to code, then it’s you won’t be able to some MP4 cropping.

The good thing is that there is an alternative to MP4 cropping. Instead, you can trim an MP4 video container format using these alternative ways. The good thing is that there’s no need for you to know how to code.
The DumpMedia Video Converter can easily trim an MP4 video container format. So, it’s not limited to just converting video into your preferred format. If you’re wondering how to use the DumpMedia Video Converter, read on to learn more about it.
Step 1. Turn to the DumpMedia Video Converter.
Step 2. Click on the link on the bottom part of the screen.
Step 3. Drag the MP4 file into the Converter and trim it.
Use this link to get to the DumpMedia Video Converter. You will find the Video Converter on the top, right-hand side of the screen.
The DumpMedia Video Converter is compatible with both Windows and Mac. The Windows version is coming soon. For Mac users, go right ahead and click on the link to experience how easy it is to use the DumpMedia Video Converter.
You can also use the Add Files button to add your MP4 video container format. Once the video is on the DumpMedia Video Converter, you can choose from the video editing tools of the DumpMedia Video Converter. You can rotate, clip, and crop your MP4. You can also put a watermark on your video if you like. The editing tools of the DumpMedia Video Converter are very flexible. Once you are done with the trimming, save the MP4 in your desired folder.
There are more than enough reasons as to why you should opt for the DumpMedia Video Converter. To start with, it not only trims your videos. It also converts them.

Another good reason why you’re a lot better off with the DumpMedia Video Converter is that it’s safe to use. You don’t have to look for it on any other website. Since you will be sharing your videos, you should stick to a trusted website. The DumpMedia Video Converter website is a trusted website.
Follow the steps below to use QuickTime.

There is a program named LosslessCut and you can use it to trim an MP4 video container format. This program is very easy to use and it’s very powerful as well. You can keep the exact quality that you put in. You won’t get disappointed with the output. It’s a good alternative if there’s a need for you to so some MP4 cropping. The steps below will show how to use the said program.
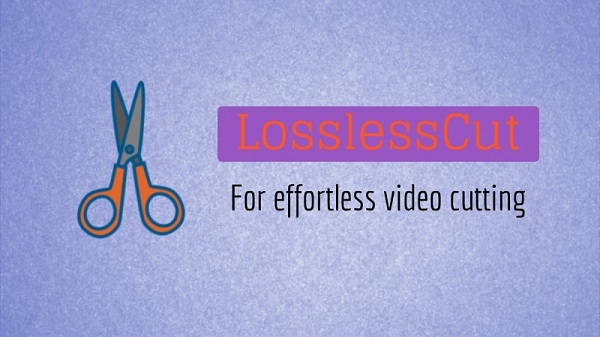
That’s how quick you can do trim an MP4 file on LosslessCut. It would take a lot longer if you did it on any other kind of video editing software.
Bonus Tips: Do you know how to convert MP4 to WMV or other video formats? If you are interested in it, just click the link to learn more!
Even if MP4 cropping requires some coding, there is a way around it. You can just trim it with the use of any of the three methods mentioned above.
Have you ever needed to do some MP4 cropping? Share with us how you did it.
