
The advancement in technology gave birth to several amazing devices, gadgets, and appliances which are now being used and enjoyed by many people. Among the numerous, Apple TV could be considered as one of the best. Alongside Mac computers, iPhones, or iPads, Apple TVs have been patronized by users even during the first time it was introduced up to the present (since 4th generation Apple TVs are already available).
But, though this offers convenience to users, are you aware that this somehow lacks the ability to play MKV videos? Well, we are to share the best ways of solving the difficulty of streaming MKV to Apple TV!
Are you an Apple TV user? This post would definitely suit you! Make sure to keep on reading this article!
But, before delving into those ways, do you know which video format is playable on Apple TVs? Look into the list below.
Contents Guide Part 1: List of the Video Formats Supported by Apple TVPart 2: How to Stream MKV to Apple TVPart 3: In Summary
As initially mentioned, MKV format is not included in the list of the video formats supported by Apple TVs or even by iTunes. But, you need not worry since there are still a lot of popular formats which are playable on Apple TVs.
Are you now well-versed on the file formats compatible with Apple TVs?
We can now head to the main agenda of this article – the ways to solve the dilemma in playing and streaming MKV to Apple TVs!

Among the many converters which are readily available at present, here are the best we truly suggest.
The best tool you can use to have your MKV files converted to any Apple TV supported format is this DumpMedia Video Converter!
This tool has been trusted and used by a lot of users in this modern era because its abilities and features have been proven to be amazing and with great results. The conversion has been made effortlessly and efficiently using this tool.
The main feature of this tool is video and audio conversion to different desired formats without quality loss, even maintaining the original look. This supports numerous formats such as the popular MP4, AVI, WMA, WAV, FLAC, MOV, and a lot more! In addition, you can easily convert DVD and videos to GIF, video or audio.
This as well as editing and enhancing functions wherein you can perform adjusting of brightness, contrast, saturation, and volume control. Even adding subtitles is possible! Aside from its main function, this one is software with a user-friendly interface and offers easy steps to perform the desired processes.
Downloading and even the installation of this program could be done in just a few minutes and would require only a few clicks. You got to have your converted video or audio files by just following a few and simple steps.
Here is how to proceed with MKV video file to any Apple TV supported format conversion:
Step 1. Download and install DumpMedia Video Converter on your personal computer
Of course, you are required to ensure that this DumpMedia Video Converter would be downloaded and installed on your personal computer. As stated in the heading above, this is a tool that you can utilize offline (without an internet connection) as long as properly installed on your computer.
Step 2. Launch the program and import the MKV video file to be converted
Upon finishing the installation, the next step would be launching the program and clicking the “Add Multiple Videos or Audios ” button to select the MKV video file you desire to convert. You can as well drag and drop the file directly from the location to the main interface of the application. You can select a number of files since this application supports batch conversion.

Step 3. Input any Apple TV supported format as the resulting format
Once files have been added and imported, next would be the selection of the desired output format which you can do by ticking the “Convert Format. You got a lot of options you can choose from such as MP4, AVI, WMV, MPG, and many more. In this case, we ought to convert the file to a format supported by Apple TVs – MP4, MOV, or M4V. Make sure to select any of the three from the list that you will see on the screen. Once done, choose the destination folder wherein the output or converted file would be saved by clicking the “Save ” button.

Step 4. Proceed with video conversion
Once everything has been set perfectly, just click the “Convert ” button to begin with the conversion process.

Apart from having offline professional video converters, you can as well resort to using online and free ones that are just available on the web. You just need to bear some drawbacks. But, if your main and ultimate goal would only be video conversion, using a free version would be the best option for you! You would just need to have a secure and stable internet connection, to begin with.
Chrome Video Converter is just an extension which is needed to be enabled on one’s chrome to be used. It has been tested to produce amazing outputs and can be used to convert either video or audio files. What is more fascinating is that it can cater up to 2GB of file size without risking the quality of the resulting format. This supports hundreds of popular formats.
Cloud Convert is as well a website wherein you can convert your MKV videos to MP4, MOV, or M4V. It is free of use! You just need to drag and import the file to be converted and proceed with the process of conversion. This also supports hundreds of formats.
Aside from offline professional software applications and online video converters, there are still some other applications that are capable of converting your MKV files to any format you desire. You would just need to have that application installed on your devices and use those freely.
You can also make use of MConverter since this has been known to be one of the best converters compatible with any Apple device. It is, of course, capable of transforming your MKV files to any other formats you desire – could be MP4, MOV, M4V, or any other. What is great about this is that you are given the opportunity to set the size of the resulting file.
VLC Media Player could be considered a universal tool and application for many users. Aside from being able to play different video files, this also has the capability of converting your MKV files to either MP4, MOV, or M4V! You just need to follow the below simple steps.
Step 1: Ensure that VLC Media Player is installed on your device (which most probably is already there).
Step 2: Hit the “Media ” button and tick the “Convert/Save ” option.
Step 3: Tick the “Add ” button and just look for the MKV video file you desire to convert.
Step 4: Finally, click the “Convert/Save” button at the bottom of the new window.
Once you have your MKV files converted, to be able to stream those on your Apple TV, you will be needing to use “home sharing ” in iTunes. Once you got iTunes installed on your device, just tick the “File-Home Sharing-Turn On Home Sharing” button and enter your Apple ID and password to finish setting up. Once completed, hit the “File-Add File to Library” to upload your MKV files into iTunes. By doing this, once you opened your Apple TV’s Home Sharing button, you will be able to locate your converted video.
Another option for you to be able to stream MKV video files on your Apple TV, aside from converting your videos, is by performing Screen Mirroring.
If you already have an Apple device such as an iPhone, iPad, or Mac computer, doing screen mirroring would be a lot easier for you.
In using iPhone, you just need to install a media player that is capable of playing an MKV video file. Once done, just use the screen mirroring option to be able to show the screen on your Apple TV. Using VLC Media player could be an option.
In using a Mac computer, same with iPhone, you just need to play the MKV file on any media player which supports MKV videos. Ensure that both your Mac computer and Apple TV are connected into one internet connection before turning on the screen mirroring application on your Mac.
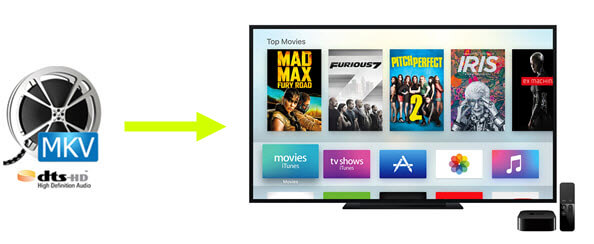
In this article, the first part had shown the three video formats supported by Apple TV – MP4, M4V, and MOV. A short description of each was also presented. In the latter part of this post, the ways to finally solve the dilemma of playing and streaming MKV to Apple TV have been discussed as well. Two options were shown – proceeding with either file conversion or using Apple’s screen mirroring feature.
In doing video conversion, you got several options and tools which you can use. Well, the best if of course using an amazing professional software application such as DumpMedia Video Conversion. Conversion is such a tool that has been made easier and more efficient. In addition, you would really be fascinated by the added features it has including basic editing options that allow you to do personalization.
What more do you need? Do you have any other thoughts in mind?
We will appreciate it if you could leave your comments in the below section!
