
Ubuntu is the most modern, complete, and open-source Linux operating system for the enterprise server, cloud, desktop, and IoT. Ubuntu is accessible by the regular community and professional support. The program is suitable for either desktop or server use, and Ubuntu rip DVD.
Its features cover every desktop application such as word processing, online applications, e-mail software, web server software, spreadsheet applications, various programming tools and languages, and a few other games. Another part of its most incredible features is that users can easily store this software on supported computers.
But despite its excellent features, there are still a few complications that happen with this popular software. Some users cannot smoothly rip their DVDs; that is usually done on the program. So, to help you with the stress of going all over the place with ripping DVD that is not feasible for you, here’s what you can do.
Contents Guide Part 1. How to Rip DVD on Ubuntu?Part 2. How to Rip DVD on Windows/Mac?Part 3. Conclusion
You can copy any DVD content to a new device, such as a hard disk, using DVD ripper software. You can also convert a video on DVD to other formats and make a backup of it. Some DVD ripper software can also convert any video for media player playback, streaming, and on some mobile phones.
Some software can make copies of any protected disk to make them region-free or unrestricted. A few DVD rippers software can copy protected disks so that you can make discs unrestricted and region-free. So, how can you make Ubuntu rip DVD possible? By using software that has the mentioned functions.

Not only can VLC play media files, but it is also extensively used to rip DVDs. Unlike other ripper software, the VLC Media Player basically plays a DVD to a file instead of your screen.
Although it will take you a few before the program detects the file you want to play, VLC processes the progress smoothly.
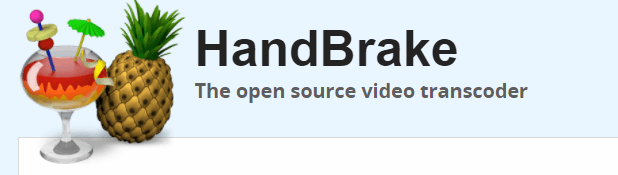
If you’ve heard about HandBrake and read some things about how it works, then you probably have the idea that it does quite a better job at reading DVD content.
Not only that, but HandBrake can also rip DVDs to a format such as MP4 and other common formats available. It also has cross-platform support that is available on Windows, Mac, Ubuntu, and Fedora. Generally, HandBrake is more flexible and expansive.
If you want more options on rip DVD to any format such as MP4, and regardless of the device you are using, either Mac or Windows, you can have a better ripping experience with DumpMedia Video Converter.
Sure, you can try different tools or rippers. Some are even paid for regular or professional use, but this video converter does better if you want powerful functionality to Ubuntu rip DVD.
Get ahead of everything with DumpMedia. Take a look at what’s in store for you:
What DumpMedia Video Converter Will Do:
How to use DumpMedia Video Converter:
Step 1. Download and install DumpMedia Video Converter.
Step 2. Launch the software on your computer, and select “Add Multiple Videos or Audios” to start transferring the media files you want to convert with DumpMedia.

Step 3. Select the format and storage location for the media files.

Step 4. Finally, click the “Convert” option to start converting the media files into other formats. When done, preview and check the new videos by clicking “Recent Projects.”

Ripping DVDs seem tasking. For Ubuntu rip DVD to MP4, you can use the suggested software I mentioned above, such as VLC Player and HandBrake. But if you want to rip DVD to other formats besides MP4 on Windows or Mac PC, you can utilize DumpMedia Video Converter. It is foolproof and easy to use.
