
We are all aware that YouTube automatically changes the video resolution when you are watching a video depending on the speed of your internet. Now, you may be wondering some video resolution changer tools on your Windows/Mac Computer. Guess what? Yes! This is possible.
In this article, we will give you various tools you can use to do this. Followed by our most recommended video converter software, DumpMedia Video Converter, in case you want to convert your video to another format. Let us start by discussing a bit about what video resolution is and the common types of video resolutions in the next section.
Contents Guide Part 1. What Is Video Resolution and The Reasons for Changing ItPart 2. DumpMedia Video Converter: Best Video Resolution ConverterPart 3. Two Free Video Resolution Changer Tools You Already HavePart 4. Other Best Free Video Resolution Converter
Video resolution is a video’s size in pixel values and influences video sizes. With a wide variety of multimedia devices that support different video resolutions and online sites with certain video upload resolution, converters for video resolution are needed to easily change the resolution without losing quality. Usually, a video’s resolution is expressed as width x height in pixel values.
Below are the most common standard resolutions:
720p is commonly known as HD Ready resolution (HD). Majority of television channels telecast under this resolution.
1080p is also known as Full HD resolution (FHD). This resolution is ideal for HDTV videos having a widescreen 16:9 aspect ratio. This resolution is created based on 720p.
1440p is widely known as Quad HD resolution (QHD). You can typically see this resolution type on monitors for gaming and smartphones that are high-end. Furthermore, it is four times that of a 720p resolution.
This very large resolution display is also known as Ultra-High Definition (UHD) or 4K resolution. It offers four times 1080p’s resolution and mostly found in the cinematography industry and digital television.
4320p, or 8K, has more pixels 16 times compared to the regular 1080p resolution. However, this resolution can only be seen on expensive televisions such as LG and Samsung.
After reading these common video resolution types, you might assume that higher video resolution means better. However, you should also consider the video’s aspect ratio for you to achieve an enhanced viewing experience.
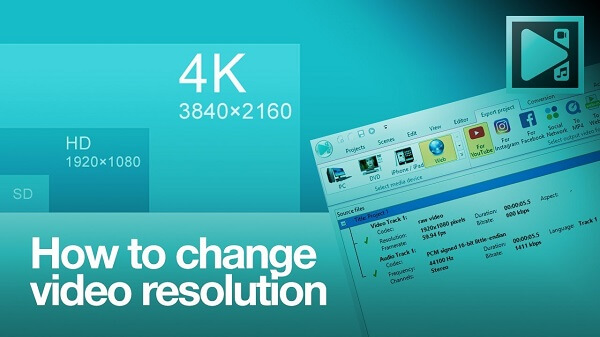
There are two major reasons why people would want to change the resolution of their videos.:
Higher video resolutions mead higher video quality. So increasing the resolution is an alternative to enhance a video for better quality.
Video playback devices require a specific video resolution. May it be your video player, TV, or mobile device. For instance, if you have an iPhone video with 640x480 resolution that you want to view on your Samsung Smart TV, you need to change the video’s resolution because Samsung Smart TV only supports MPEG-1 videos having a 1920x1080 resolution.
Tip: How to fix no playback devices on Windows 10.
DumpMedia Video Converter is a powerful and high-speed all-in-one audio and video converter, downloader, editor, and player. Enjoy the convenience of a friendly interface equipped with a lot of features to meet all of your video needs. The software supports many formats including MPEG, 3GP, FLV, MKV, AVI, WMV, MOV, MP4 along other regular video formats.
DumpMedia also allows you to improve your video’s quality by upscaling its resolution by converting it from SD to UHD resolution and vice versa. To convert your videos from SD to UHD resolution, download the software first and follow the steps below.
Step 1. Launch the DumpMedia application.
For Windows users :
Step 1a. Go to the Search icon (magnifying glass) beside the Windows icon in your computer’s Task Bar.
Step 1b. Type DumpMedia on the text field.
Step 1c. Click on the DumpMedia application on the search results.
For MacOS users :
Step 1a. Click on the Launchpad icon in your computer’s Dock. The launchpad icon is a gray circle with a darker gray rocket at the center.
Step 1b. Type DumpMedia on the Search bar at the topmost part
Step 1c. Hit the Return button on your keyboard to launch the application.
Step 2. Click the Add Files button located at the top-left section of the interface to import your files or you can drag-and-drop them directly into the main interface.
Step 3. Look for the Convert all tasks to text at the top right corner of the interface. Select your desired output format.

Step 4. At the bottom of the interface, click on the Browse button and browse your computer to the desired destination folder of the converted files.
Step 5. Click the Convert button to start the conversion of your audio file.
Step 6. Wait for the conversion to complete.
A lot of us are aware that VLC is popular for its support on various media file formats but its functionality of changing video resolution is hardly analyzed and seen in Google. You cannot find that much article discussing it in Google. VLC’s video resolution changer feature is not that handy.
The main advantage of VLC is it can do multiple jobs on different platforms but it can also easily crash files. If you want to try using VLC, follow the steps below.
Step 1. Launch VLC.
Step 2. Hold Ctrl+ R on your keyboard. This will open the Open Media window.
Step 3. Click on the Add button at the right side of the Open Media window. Browse the video you want to change the resolution too. Select it and click on the Open button.
Step 4. Click on the Convert/Save button at the bottom of the window then choose Convert. The Convert window will open.
Step 5. Under the Settings section, click on the Edit selected profile icon. The icon looks like a wrench and is found beside the Profile dropdown. The Profile edition window will open.
Step 6. Type in the Profile Name.
Step 7. Click on the Video codec tab.
Step 8. Tick the Video checkbox to activate the settings.
Step 9. Navigate to the Resolution sub-tab.
Step 10. Type in your desired resolution values in the Width and Height text boxes.
Step 11. Click on the Create button at the bottom-right corner. You will be returned to the Convert window.
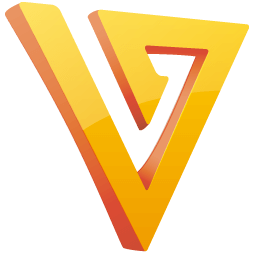
QuickTime Player is a built-in application in MacOS computers. Follow the steps below on how to change your video’s resolution using the application.
Step 1. Launch QuickTime then open the file that you want to change to video resolution.
Step 2. Click on the File tab from the menu and hover on the Export option. Here, you will be shown 3 options for video resolution along with 3 others:
Step 3. Click on your desired video output resolution.
Step 4. On the new window that will open, select a size depending on where you are going to view your movie.
Step 5. Click on the Save button
Step 6. Enter a filename for the exported video.
Step 7. Choose an output destination folder.
Step 8. Click on the Save button.
Step 9. Wait for QuickTime to finish the resolution conversion process.

After we introduce two free video resolution changer tools you already have on your computer. we also offer other best free video resolution converter to you. You can find advanced video resolution converters online nowadays. If you want a video resolution changer that does not depend on your internet connectivity like an online conversion tool. Handbrake and Any Video Converter(AVC) will be the best choice, there is also free desktop converter software available which you can use to convert parameters such as format and resolution. So keep on reading to find out in this post.
Handbrake is an open-source transcoder for videos which is widely used to facilitate the conversion of almost all video formats. It is compatible with many platforms (Linux, Windows, and Mac) and allows you to change the resolution and file size of your videos based on your desired settings. This free program supports MKV and MP4 as the output video format using various video and audio codecs. Moreover, Handbrake can also support the following:
Any Video Converter is a free converter of video resolutions compatible with Mac and Windows systems. It has a very simple interface that allows its easy and fast usage. AVC supports over 100 formats for the input and 160 formats for the output for file conversion with lossless quality. Moreover, aside from changing the video resolution, AVC also allows you to edit the following:
You can also join, rotate, trim, and crop videos if you want to. Another good thing is it supports downloading videos in more than 100 sites.
Files Conversion is used widely to convert video resolution online. It allows the quick conversion of video resolution and format in just a few steps and supports various audio and video conversion formats. If offers a wide array of resolution size options which you can choose from which depends on your system’s available space and your requirements. Moreover, Files Conversion also allows you to choose the video output quality from the following choices:
Online Convert does not only support a wide array of video formats but also offers options for output video parameters such as:
You do not need any technical knowledge before you can use this online tool as the usage is very straightforward. You can add the video you want to convert through:
You will also have an option for saving your conversion settings so that you will have a quicker conversion process in the future.
OnlineVideoConverter is another popular online tool for video conversion that allows you to convert videos to various popular formats such as:
Once you have added the files to the program’s interface, the tool gives you the options of changing the output video’s resolution.
Online UniConverter is originally known as Media.io and is the top option for converting and compressing videos. Like the previously mentioned online tools, its usage is very straightforward and allows you to change video output parameters to your desired settings. It is totally free to use and does not put any watermark on your output videos. Online UniConverter supports the majority of popular formats such as:
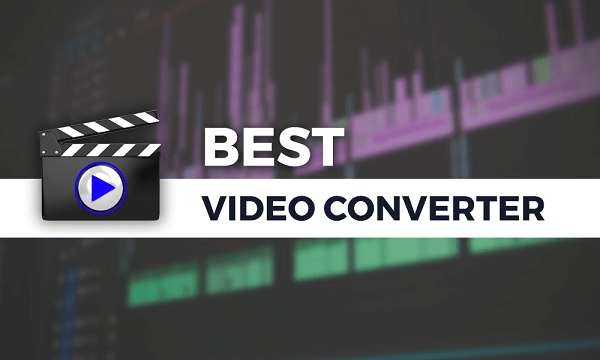
That’s it! Changing your video’s resolution is an easy process and you can do it using the free online tools and software that we have listed in this article. Whether you're using a Windows/Mac computer. Choose the best one that is suitable for your needs.
