
GarageBand is a powerful music creation tool loved by both beginners and seasoned producers. Whether you’re crafting a podcast, composing music, or editing audio for videos, GarageBand provides everything you need to get creative. But what if you want to enhance your project with a track or soundbite you found on YouTube Music? How do I copy music from YouTube to GarageBand ? You don't have to worry, in this article, we will analyze the possibilities of adding YouTube Music to Garageband for editing. Read on and find out more about it.
Contents Guide Part 1. Can I Import YouTube Music into GarageBand?Part 2. What Should You Do Before Importing YouTube Music into GarageBand?Part 3. How to Import YouTube Music into GarageBand?Part 4. The Final Words
YouTube Music is a massive library of music, sound effects, and audio clips. How do I copy music from YouTube to GarageBand to make my project more creative? Unfortunately, you can’t just upload YouTube Music songs directly into GarageBand. That’s because all YouTube Music content is protected by DRM (Digital Rights Management) and downloaded in AAC and Opus formats, which allows you to play on the YouTube Music app only. As a YouTube Music Premium subscriber, you can't move them outside the YouTube Music app, even though you know where YouTube Music downloads are stored on your device.
Plus, GarageBand does not build a partnership with streaming music services, including Amazon Music, Spotify, YouTube Music, etc. However, with the right tools and a few steps, you can use YouTube Music in your GarageBand projects—legally and effectively. In the following part, we’ll explain how to do it.
How do I copy music from YouTube to GarageBand? GarageBand supports AIFF, CAF, WAV, AAC (except protected AAC files), MP3, and more. So, to import YouTube Music to GarageBand for editing, you need to convert YouTube Music songs to DRM-free audio formats. Here, DumpMedia YouTube Music Converter can work this out.
DumpMedia can convert YouTube Music songs to MP3, AAC, WAV, and other formats that are supported by GarageBand, available for both YouTube Music Free & Premium users. Once the YouTube Music app keeps pausing, you can also play downloads on other music players for a better experience. With the advanced technology, this tool can keep the lossless audio quality after the conversion.
To improve the listening experience, you can adjust some parameters like codec, channel, bit rate, sample rate, and so on. And DumpMedia YouTube Music Converter works at a 35X faster speed. So, you will spend less time on the conversion. How do I copy music from YouTube to GarageBand? Below, we will show you how to convert YouTube Music songs to DRM-free MP3 files first.
Step 1: First, please make sure you have installed DumpMedia YouTube Music Converter on your Windows or Mac.
Step 2: Launch DumpMedia YouTube Music Converter. On the main interface, choose the "YouTube Music Web Player" icon. Then you’re required to log in to your YouTube Music account. Next, drag and drop the songs directly into DumpMedia's conversion windows.
![]()
Step 3: How do I copy music from YouTube to GarageBand? In the Format panel, choose MP3 as the output format. This ensures compatibility with both YouTube Music songs and GarageBand, and MP3 is widely supported. You should also click on the output path to select a file destination for your converted songs.
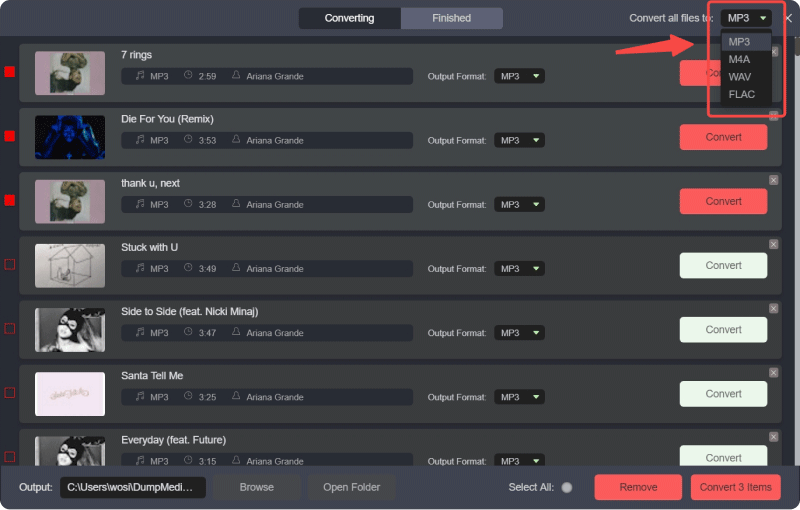
Step 4: Once you are done with all the settings and editing, you can take up the conversion by pressing the Convert button. Wait for a few minutes until the conversion finishes, then you can locate the converted audio files in the folder you selected.

Now you can transfer the DRM-free YouTube Music tracks to any device. How do I copy music from YouTube to GarageBand? Please refer to the steps below to do so. We will show you how to import the downloaded YouTube music to GarageBand on Mac, iPhone, or iPad.
Step 1: Open GarageBand and create or open an existing project.
Step 2: Drag and drop the converted YouTube Music tracks directly into the timeline from Finder.
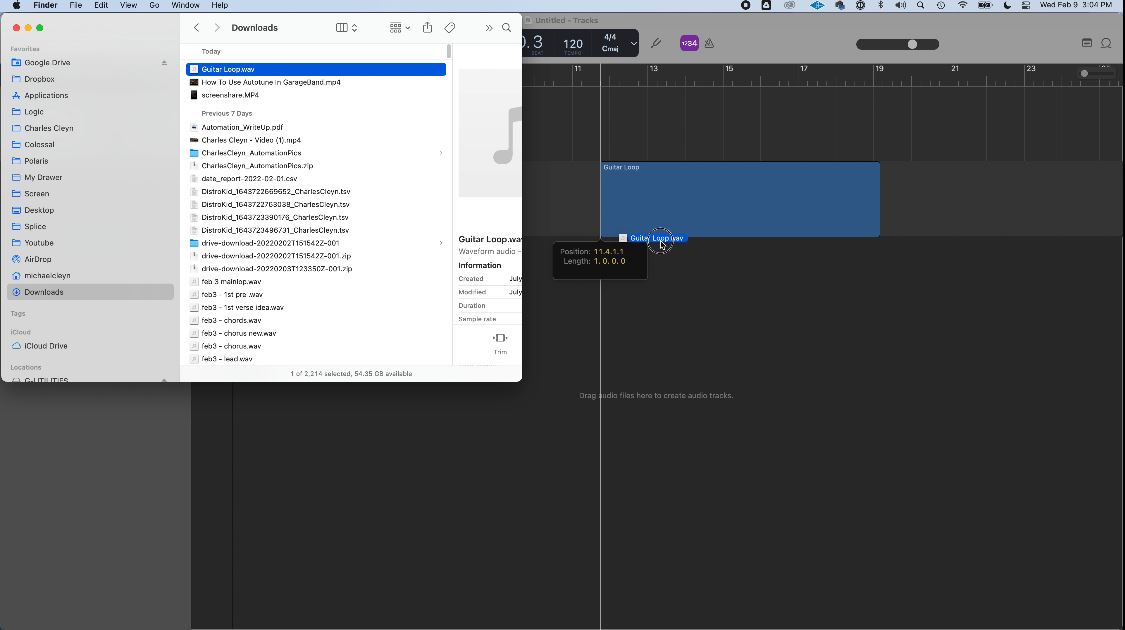
Step 3: Adjust the track's volume, trim, loop, or add effects as needed.
Step 1: Transfer the converted YouTube Music tracks to your device via AirDrop, iCloud Drive, or the Files app.
Step 2: Open GarageBand and select Audio Recorder or a new track type.
Step 3: Tap the Loop Browser in the top-right corner.
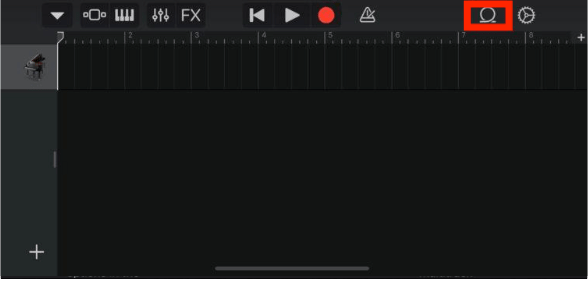
Step 4: Go to the Files tab, locate your audio, and drag it into the project.
After reading this article, I believe you will no longer be confused about how do I copy music from YouTube to GarageBand. Using YouTube Music songs in GarageBand is entirely possible with the right approach. Tools like DumpMedia YouTube Music Converter are essential for unlocking and converting YouTube audio into usable files. Download this useful tool now and start your free trial.
