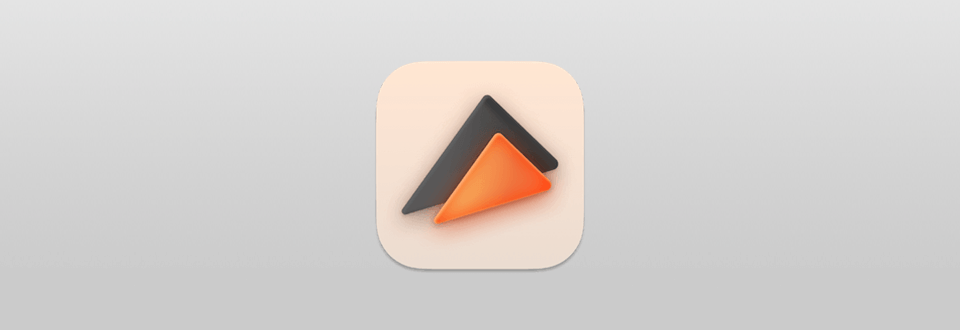
預設的 macOS 媒體播放器雖然功能強大,但與第三方媒體播放器相比,在功能和格式支援方面存在不足。它缺乏高級播放和串流媒體選項,並且支援的格式範圍有限,促使許多 Mac 用戶尋求提供更多多功能性和功能的替代媒體播放解決方案。 Elmedia播放器 是該領域脫穎而出的最佳替代方案之一。
Elmedia Player 是一款專為 Mac 設計的多功能且功能強大的媒體播放器。它可以處理多種音訊和視訊檔案格式,包括常見的 MP4、AVI、 M4V 和 MOV,到更鮮為人知的 SWF 和 FLV。無需額外的編解碼器,您可以信賴 Elmedia Player 打開庫中的幾乎任何媒體檔案。
此媒體播放器可讓您建立和管理播放清單、使用書籤,並提供擴充的字幕支援。您可以載入各種格式的字幕,包括.ssa、.srt和.smil,在播放期間自訂字幕大小、字體和背景,並直接從應用程式存取字幕資料庫。
Elmedia 具有時尚且易於導航的介面。此外,它是高度可自訂的,並帶有一系列設置,可將音訊和視訊檔案微調至完美。
全螢幕模式。 Elmedia 保證在任何螢幕上提供流暢的體驗,提供原生 macOS 全螢幕模式和具有多顯示器功能的自訂全螢幕模式。
視訊調諧器。 您可以調整播放的任何影片的亮度、飽和度、對比、色調、伽瑪、銳利度和其他參數。
截圖捕捉。 如果您想對正在觀看的影片中的某個時刻進行螢幕截圖,Elmedia Player 可以輕鬆實現。您甚至可以以固定的時間間隔記錄一系列螢幕截圖。
AB循環。 標記任何影片片段並無限循環以連續播放。
畫中畫模式。 Elmedia Player 可以在其他應用程式上方的小視窗中運行,非常適合多工處理。您可以根據需要輕鬆在畫中畫和全螢幕模式之間切換。
去隔行。 提高低品質影片的細節和清晰度,尤其是使用低解析度相機或舊設備錄製的影片。
音訊和視訊同步。 Elmedia Player 提供了一種簡單的方法來修復音訊延遲,以完美搭配您的影片和字幕。
音頻均衡器。 10 頻段圖形等化器可讓您依照自己的喜好調整聲音。或者,您可以嘗試可用的預設之一。
應用程式特定的音量設定。 控制音量以滿足您的需求:關閉系統聲音,同時保持音樂播放。
AC-3/DTS 環繞音效。 Elmedia Player 支援 AC-3/DTS 硬體直通,可在 Mac 上提供身臨其境的環繞聲體驗。
外部軌道。 透過添加外部音軌的功能,您可以選擇不同的語言或更好的配音來改善您的觀看體驗。
除了強大的播放功能外,Elmedia Player 還非常適合將媒體串流傳輸到智慧電視。它與AirPlay相容, 的Chromecast 和支援 DLNA 的設備,允許將視訊、音樂和影像從本地設備無縫串流到更大的螢幕。
Elmedia Player 提供免費版和專業版,讓每個人都可以使用。免費版本包括播放各種媒體格式、建立播放清單和處理字幕檔案等基本功能。對於高級功能,您可以一次購買 19.95 美元升級到 PRO 版本。此次升級解鎖了多種播放增強選項、截圖、串流媒體到智慧電視和外部揚聲器等功能。
該應用程式可從官方網站和 Mac App Store。在 Mac App Store 上,它有兩個版本:可進行應用程式內購買的免費版本(Elmedia Video Player)和付費版本(Elmedia:通用視訊播放器)。
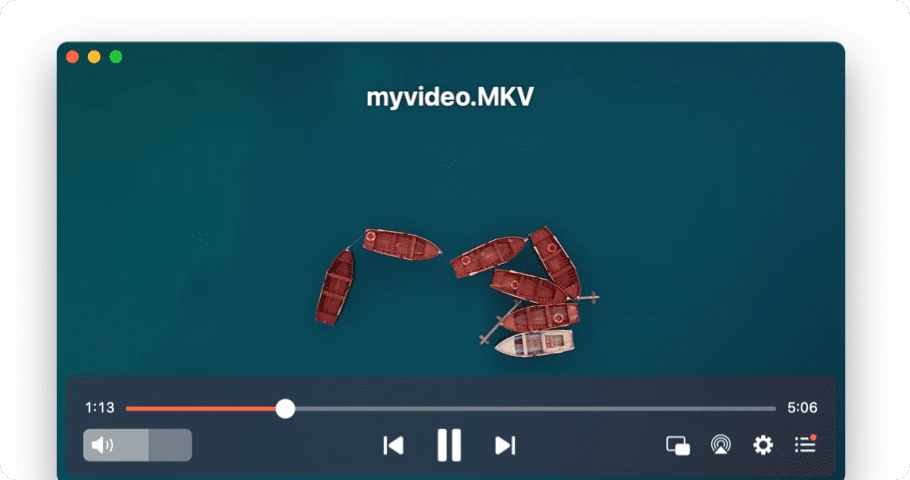
總體而言,Elmedia Player 是一款適用於 macOS 的綜合媒體播放器,以其多功能性、性能和易用性而聞名。其廣泛的功能集、高品質播放和寬格式支援使其成為任何希望增強媒體觀看體驗的人的絕佳選擇。
但是,如果您喜歡使用預設的 macOS 媒體播放器 QuickTime,但需要播放不支援的格式,則可以使用轉換器來使這些檔案相容。這使您可以享受更廣泛的媒體,而無需切換到第三方播放器。
作為 Mac OS 的預設播放器,QuickTime 有許多優點: 支援 H.264 等高效能視訊編碼格式 HEVC;在支援的裝置上,QuickTime可以使用硬體加速來提高播放效能並降低電池消耗;它支援相對廣泛的格式,包括一些專有的 Apple 檔案格式,如 MOV。
但是,QuickTime 不支援許多較新的影片格式,例如 MKV、AVI 和 WMV。要在 QuickTime 上播放這些格式,您可以使用 DumpMedia 視頻轉換 將它們轉換為相容的格式。
DumpMedia Video Converter 是一款一體化音訊和視訊轉換器、下載器、編輯器和播放器。它有一個友好的介面,配備了很多功能,可以滿足您所有的視訊需求。 DumpMedia 視訊轉換器支援各種輸入和輸出格式,包括 MPEG、3GP、FLV、MKV、AVI、WMV、MOV、MP4 以及其他常規視訊格式。
步驟1:下載並安裝 DumpMedia 視頻轉換
步驟2:啟動 DumpMedia。 點擊 “添加文件” 從功能表欄,或只需將檔案拖放到應用程式的主畫面即可匯入要轉換的檔案。
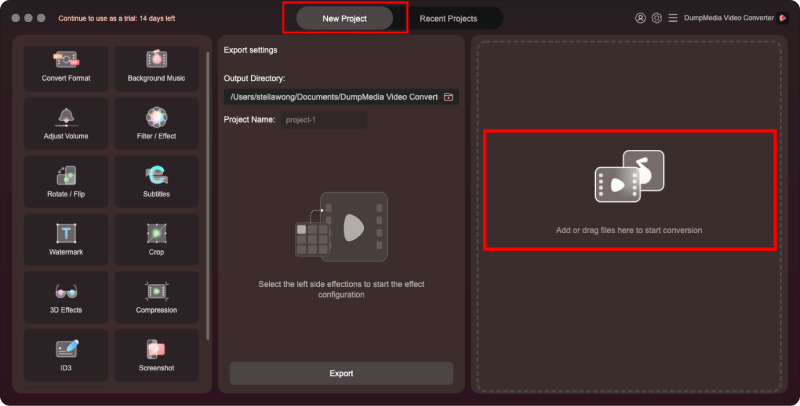
步驟3:點擊 “轉換格式” 在介面左側的選單中。您將看到可供選擇的輸出格式和輸出品質。選擇您想要的格式並點擊 “救”。 (另外,不要忘記更改 “輸出目錄” 如果您希望將輸出檔案放置在電腦上的某個資料夾中。
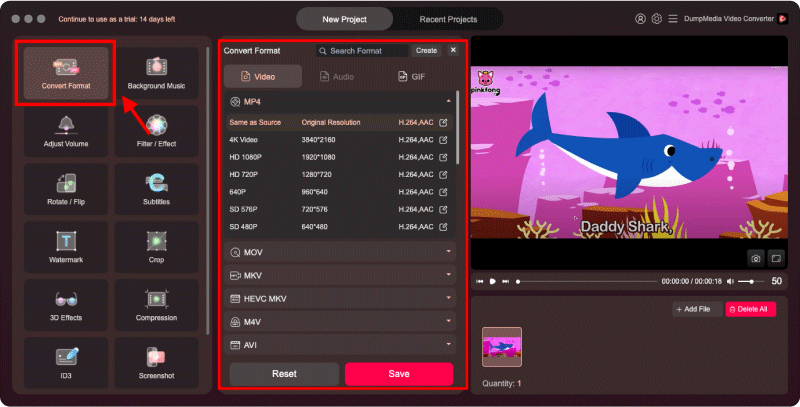
步驟4:點擊 “出口” 按鈕。然後您所要做的就是等待轉換過程完成。
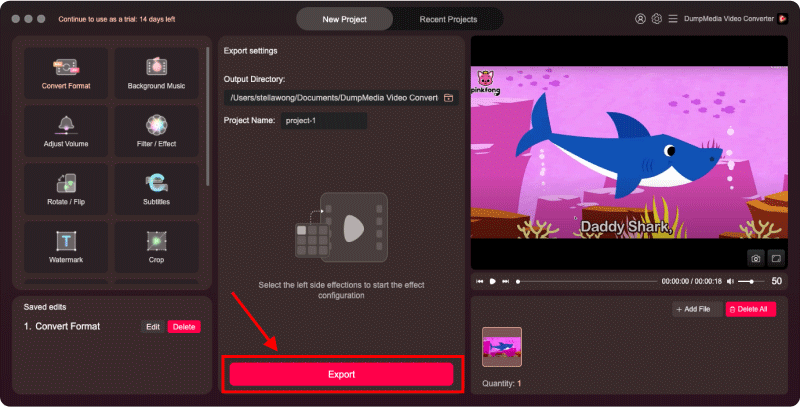
轉換完成後,您可以在輸出資料夾中找到轉換後的檔案。現在您可以在 Quicktime 中欣賞它們!
Mostbet,geniş oyun yelpazesiyle kullanıcılarına keyifli bir 賭場 deneyimi sunmaktadır.
?????????????????????????????????????????????????????????????????????????????????????????? 1xbet 今天。
Откройте для себя разнообразие настольных игр и автоматов в 肯特賭場, где каждый найдет что-то для себя.
榮耀賭場 提供多種老虎機遊戲、真人娛樂場和令人興奮的促銷活動。
