
You usually enjoy streaming with Wi-Fi connectivity, especially at home. But when out and about, a mobile data connection would be preferable. However, you encounter Apple Music not playing on cellular data. How is this so?
One explanation is that Apple Music streaming over a cellular data connection is disabled on iPhones or iPads. This default setting is a way to scrimp data usage for those with limited data allowances. Well, simple enough, you turn on cellular data.
You think you have enabled data correctly, but how come it still doesn't work? Don't worry. You can troubleshoot it yourself using this article's tutorial below.
Contents Guide Part 1. How to Fix Apple Music Not Playing on Cellular Data?Part 2. Bonus: How to Play Apple Music Offline?Part 3. Summary
There are several ways to troubleshoot Apple Music Not Playing on Cellular Data. This tutorial will provide a step-by-step procedure on how to solve potential issues.
This solution might be basic, but sometimes the problem might be simply that cellular data is turned off.
Step 1. Open Settings by tapping on its icon on your iPhone home screen.
Step 2. Select the 'Cellular' menu.
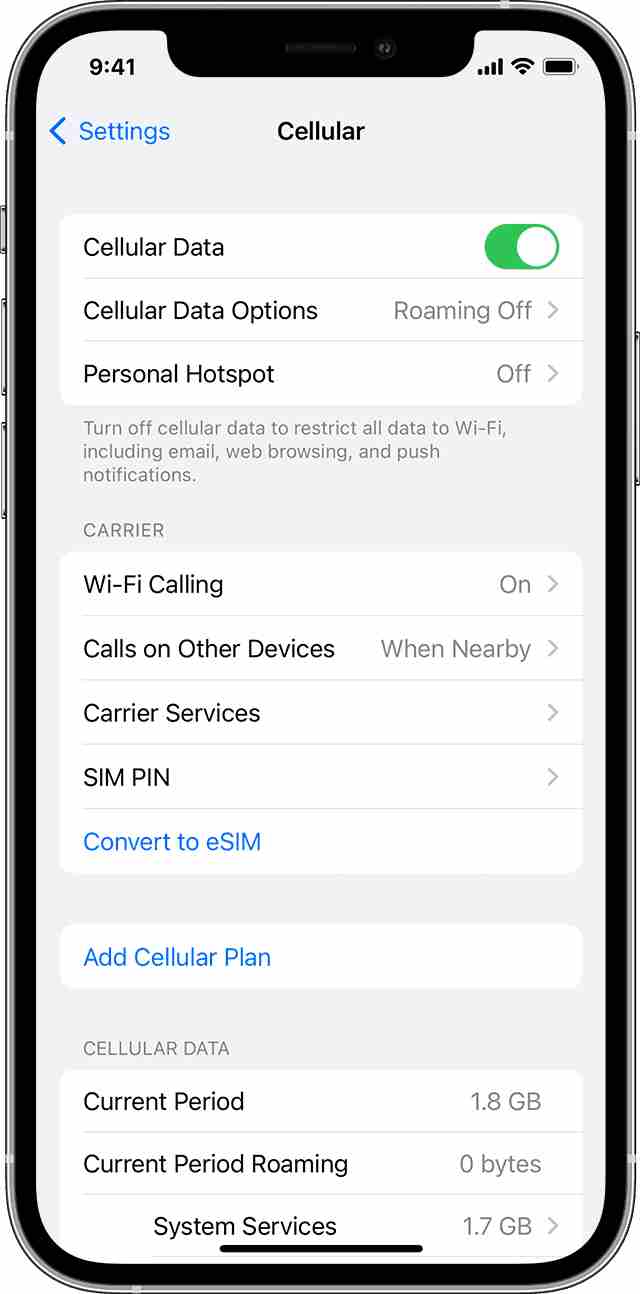
Step 3. Under the menu, turn Cellular data ON by tapping on the toggle switch. Scroll down to find 'Music' and toggle its switch to ON as well. See the "ALLOW MUSIC TO USE DATA" menu in new versions under Music and choose "WLAN & Cellular Data."
There will be no harm done when you turn them off and on to "reset" the setting when you find the switches are already on. If you still find Apple Music not playing on cellular data even with the enabled setting, you also need to enable data for streaming and downloads.
Step 1. Tap on Settings and find the Music sub-menu.
Step 2. Find "Cellular Data," tap on it to ensure it is turned on.
Step 3. Toggle 'Streaming' switch to on/green to allow data usage when streaming Apple Music. Apply the same setting with 'Downloads.'
For iPhone SE, iPhone 6S/6 Plus, or earlier models, check that you enabled data streaming and downloads.
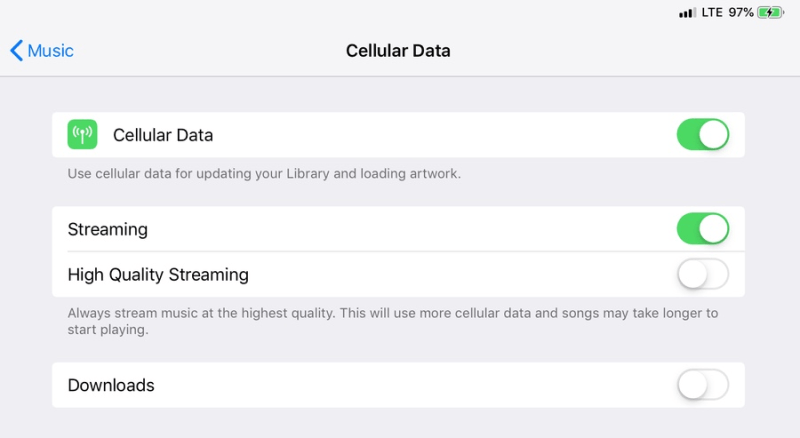
Step 1. Open Settings from the home screen and go to the Music menu.
Step 2. Find "STREAMING & DOWNLOADS" and toggle on "Use Cellular Data."
Step 3. Restart the Apple Music app to make sure the setting is applied.
Note that even if cellular data is enabled for Apple Music downloads, your iPhone will still prioritize the use of Wi-Fi rather than data when a Wi-Fi connection is available.
If the above methods still fail, make sure that your cellular data plan has not yet expired or has not reached a specific limit and works without any issues. You may try the subsequent actions if there is no problem with your data availability.
Sometimes, devices go bonkers with causes that may be difficult to determine. Try restarting your iPhone to avoid unknown temporary errors.
Outdated Apple Music and iOS version can cause several issues but might include Apple Music not playing on cellular data. If you are not using the latest versions, updating them to avoid bugs and problems is better.
Depending on cellular data or Wi-Fi to listen to Apple Music can sometimes ruin your experience because of connectivity or other issues. There is another way to enjoy your favorite songs from Apple without data dependency. Find out in the next part of this tutorial.
Dealing with apps and connectivity issues can be bothersome. Moreover, your listening pleasure will depend on subscriptions from both Apple Music and cellular data connectivity that might have an expiration. Even if you download via Apple Music, playback is limited within the app, so you can't really keep the songs without restrictions.
If you want your favorite tunes from Apple Music offline without any dependencies mentioned above, consider using third-party software that will enhance your Apple Music experience. The DumpMedia Apple Music Converter can download and convert your Apple Music tracks to standard audio formats of your choice. This software will remove the DRM protection that restricts you from copying or playing the songs outside Apple Music.
DumpMedia Apple Music converter will allow you unlimited playback on your iPhone even after your Apple Music subscription expires. What's more, you can play your downloaded songs on other devices. If you have a great collection of songs and playlists on Apple Music, don't think that downloading and conversion will take much of your time. DumpMedia Apple Music converter has conversion speeds ten times faster than similar software available in the market. The ID3 tags and song information is conveniently kept for easy music management.
DumpMedia regularly updates this software, including hotfixes. With the full version, enjoy free technical support. Its support center deals with customers promptly, even with free trial users.
Avoid Apple Music not playing on cellular data by permanently saving your songs on your Mac, iPhone, or other devices. Here are the steps for unlimited offline listening:
Step 1. Download the DumpMedia Apple Music Converter installer for Mac from DumpMedia's website. Execute installation on your Mac. It only takes a while.

Step 2. Run the converter app. It will also open iTunes. Select Apple Music songs you want to download and convert on the main interface.
Step 3. Select the output file format between MP3, AIFF, FLAC, etc. Then select the output destination for your converted songs.

Step 4. Click on the "Convert" button to start the process. A message will appear when the conversion completes. Go ahead and copy your converted tracks to your iPhone or other devices.
Congratulations! In this article, you have gained a lot of knowledge in troubleshooting your iPhone or iPad. Apple Music not playing on cellular data seems like an easy problem but could be cumbersome. Cellular data is not the default setting for music streaming, so it is understandable that we encounter issues when using data over the commonly used Wi-Fi connection.
Also, you have another way of dealing with Apple Music not playing on cellular data. And that is by downloading and converting your songs to keep offline. One software to try is DumpMedia Apple Music Converter. With handy functions and fast performance, this Apple Music companion will not disappoint and enhance the Apple fans' listening experience.
