
If you’re facing an issue with your music collection not available on Apple Music, you’re not alone. While Apple Music has been a great competition to other platforms like Spotify, many users have complained about numerous problems with this application. Whatever it is, this article will show you ways to fix an error with your music item not available on Apple Music. As well as tips on downloading your favorite artists or albums from Apple Music for backup forever.
Contents Guide Part 1. Why Does Apple Music Keep Saying Item Not Available?Part 2. How to Keep Music Item Available on Apple Music?Part 3: Extra Tips: Back up Apple Music Item ForeverPart 4. Summary
When you start playing a song on Apple Music but find that item not available on Apple Music, the reasons can be various:
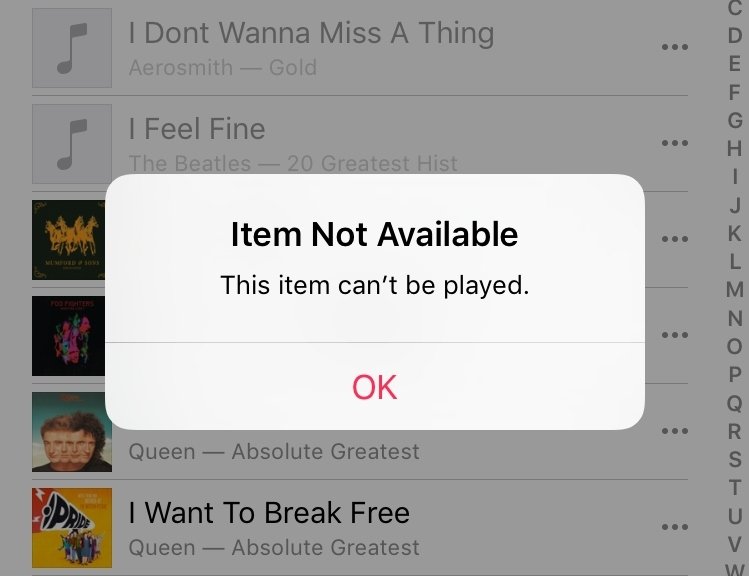
By identifying the root cause, you can apply the appropriate solution and restore your music flow.
If you’re facing Apple Music keeps saying the item is not available, you can try the fixes below. This part covers several available fixes to solve the problem of playing Apple Music.
Before diving into other troubleshooting methods to fix an item not available on Apple Music, it’s a great choice to check the Apple Music service status. You can visit Apple’s System Status page to check if there is a bug or outage on Apple Music. This gives you the current status of each Apple service — red means it’s down, and green means it’s online and fully functional.
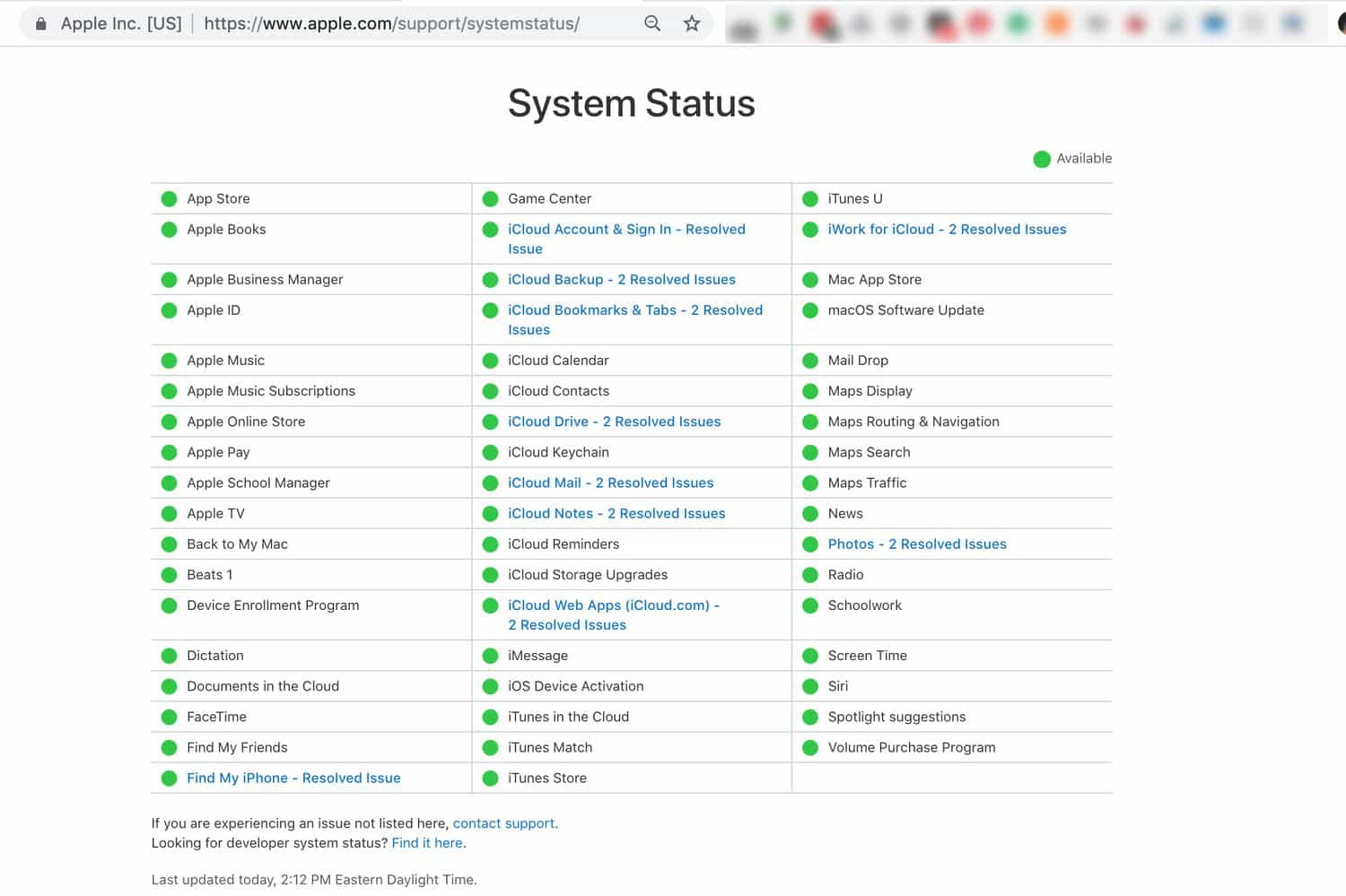
If you find that there is no service disruption and the Apple Music not playing items issue still exists, you should try the following solutions to resolve it.
Just like other music streaming services, Apple Music has a high requirement for the stability and speed of your Internet connection. One possible reason why you can not play items on Apple Music is that there are lagging or other problems on the network, especially when you want to play CD Quality music. Therefore, you’d better check your WiFi and ensure it is stable enough to stream Apple Music. When there is something wrong with your network, try to connect your device to another WiFi or simply use your cellular data instead.
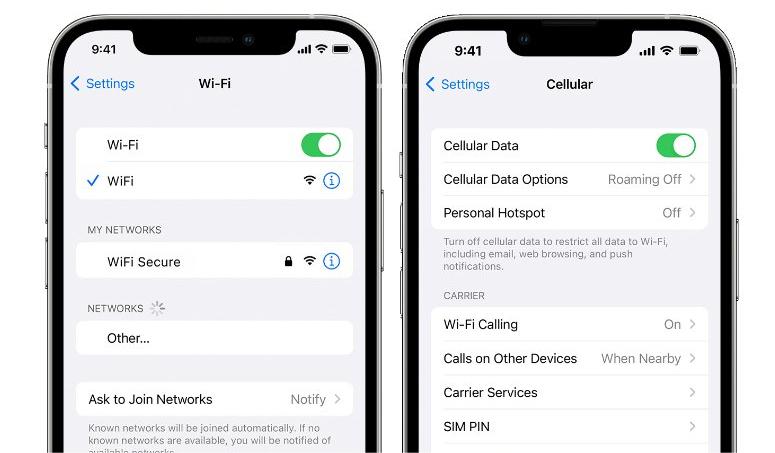
If an item not available on Apple Music, make sure you have turned on the iCloud Music Library. Apple wants you to have a seamless music experience irrespective of the device you use. The feature that makes all this possible is the iCloud Music Library. To do this, follow these steps:
On Mac, open the Music app and from the left of the top menu bar, click on Music > Preferences. Make sure you are in the General tab. Here, check the box for Sync Library (your Apple ID). Finally, click on OK > Merge Library.
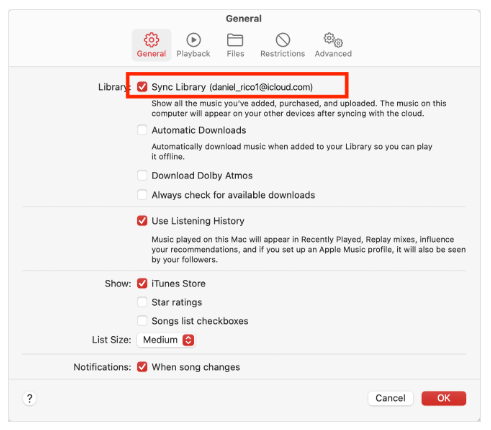
On iPhone and iPad, open the Settings app, scroll down, and tap on Music. Turn on the toggle for Sync Library.
On Windows, open the Music app and click the three-dots button from the top menu bar. Click on Settings > General. Turn on Sync Library.
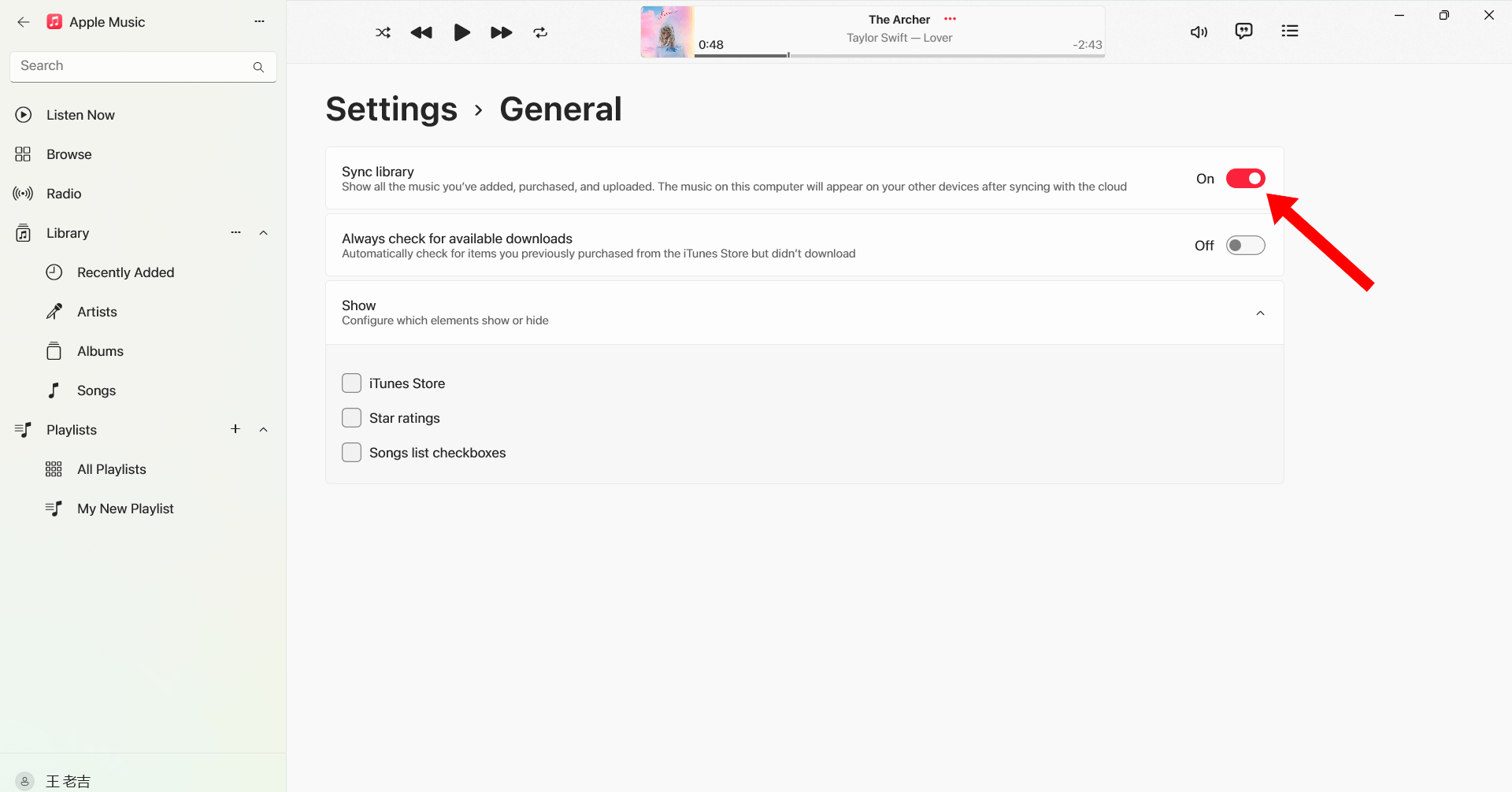
After you turn on iCloud Music Library or Sync Library on your Mac, Windows, iPhone, or iPad, you can check if the item is available on any device that has the Apple Music app.
If some of the items gray out or say the item isn't available, it's probably that the song/album got removed from your country. In such a case, you can't do anything until and unless the song becomes available again. If you really wish to listen to that specific music track, consider using alternate music streaming services like Spotify or Tidal.
If you are trapped in an issue that an item not available on Apple Music, another possible method available for you is to simply update the Apple Music app to the latest version. To check what version your app is, go to the App Store or Google Play Store and search for Apple Music, if there is an update option, then you should update your Apple Music app first.
At times, an outdated or corrupted cache can cause playback problems on Apple Music. Thankfully, on Android, you can easily clear the app’s cache files, which can help restore the normal operation of Apple Music. Sadly, iPhone users don’t have a built-in cache-clearing option. Anyway, to clear the Apple Music cache, simply follow the instructions below:
Step 1. Open the Android Settings and navigate to Apps > Apple Music.
Step 2. Next, tap on Storage and clear both the Cache and Data. Confirm your decision by tapping on Delete.
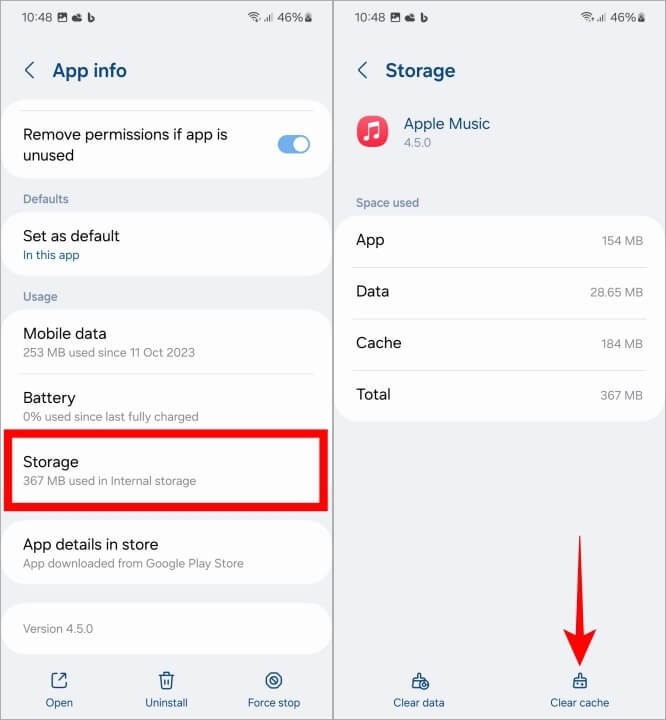
After you clear your cache, Apple Music will need to download data from its servers again, meaning you might notice a slight buffer time while loading songs. Once done, you can see if a song is available on Apple Music.
When you have tried all the methods above but the "item not available on Apple Music" error still happens, why not try to download songs from Apple Music and play them using other music players? By downloading Apple Music items as local audio files, you can listen to your favorite tunes wherever and whenever without any playback issues. If you want a great music experience without any limits, here we have the best solution: DumpMedia Apple Music Converter.
DumpMedia Apple Music Converter is a safe and professional audio converter that can download songs and audiobooks from Apple Music and convert them to several plain audio formats, such as MP3, WAV, FLAC, AAC, M4A, and M4B. Moreover, DumpMedia can remove DRM from Apple Music. It means that you can easily transfer your songs to an MP3 player or other players for offline playback. More so, you can keep the downloaded music permanently after canceling the subscription to Apple Music.
After getting more familiar with DumpMedia Apple Music Converter, now please take a few minutes to learn about how to back up all Apple Music items at once to your computer utilizing the software:
Step 1. Download and install DumpMedia Apple Music Converter on Windows or Mac PC.
Step 2. Launch the software to access the built-in official Apple Music web player, select the Apple Music tracks you want to download by dragging and dropping them to the floating "+" button.

Step 3. Next, you can now begin choosing the file formats that you want to convert your items into. You also have to make sure that you have created a folder where you will be saving all the files that you have converted. Then name the folder how you want it to be named.

Step 4. Click Convert to start converting. It’s that easy!
Step 5. Go to the Finished tab to see your finished conversions.
There are many reasons behind an item not available on Apple Music. Here we have collected some methods for you. You can try the above methods one by one. If none of the above methods solve your problem, don't miss the DumpMedia Apple Music Converter. Using DumpMedia can even be more flexible and convenient or with fewer limitations. So if you wish for a more efficient Apple Music streaming journey, take this program to help! Enjoy!
