
La musique est la vie. Vous ne pouvez pas vivre sans elle. Le monde serait un endroit ennuyeux sans lui. Grâce au monde numérique, la musique est désormais portable via diverses plateformes de streaming musical. L'une de ces plateformes de streaming musical géniales est Spotify. Cela fonctionne bien avec Amazon Echo. Oui, vous pouvez jeux et sport Spotify musique sur Amazon Echo sans les publicités.
Si vous savez maintenant que vous pouvez jouer Spotify musique sur Amazon Echo sans publicité, continuez simplement à lire cet article. A la fin de l'article, vous apprendrez à jouer Spotify musique sur Amazon Echo sans les publicités.
Guide des matières Partie 1. La limitation d'un libre Spotify Compte sur Amazon EchoPartie 2. Comment jouer Spotify Musique sur Amazon EchoPartie 3. Conclusion
Il y a quelque temps, seulement Spotify les utilisateurs premium pouvaient diffuser leur musique sur Amazon Echo. Eh bien, c'était avant. Maintenant, même gratuit Spotify les utilisateurs pouvaient diffuser leur musique sur Amazon Echo. Donc, c'est une bonne nouvelle pour tous Spotify ses utilisateurs.
Cependant, il y a une limitation pour la gratuité Spotify utilisateurs. Une limitation flagrante est la présence de publicités sur un site gratuit Spotify Compte. Alors que vous pouviez diffuser votre gratuit Spotify musique sur Amazon Echo, vous devrez supporter les publicités fournies avec votre compte. De plus, vous manquerez quelques autres Spotify caractéristiques.
Premièrement, vous ne pourrez pas écouter votre musique hors ligne et deuxièmement, vous ne pourrez pas ignorer votre liste de lecture. Alors, ne vous embêtez pas à commander à votre Amazon Echo de faire de telles choses car rien ne se passera. Tout ce que vous pouvez faire avec votre Spotify compte sur Amazon Echo est simplement de jouer de la musique et c'est tout.
Néanmoins, il est possible de jouer Spotify sur Amazon Echo. Que vous soyez gratuit ou payant Spotify compte, il est possible de le faire maintenant.

Il existe plusieurs façons de profiter de votre Spotify musique sur Amazon Echo. Continuez à lire pour en savoir plus sur les façons de jouer Spotify musique sur Amazon Echo.
Le DumpMedia Spotify Music Converter est la meilleure façon de profiter de votre Spotify musique sur Amazon Echo. Pour commencer, il supprime le DRM de votre Spotify Chansons. Lorsque le DRM est supprimé, vous pouvez facilement transférer votre Spotify chansons sur un appareil que vous pouvez synchroniser avec votre Amazon Echo.
Téléchargement gratuit Téléchargement gratuit
Une fois que vous avez fait cela, vous pourrez ordonner à Alexa de lire votre Spotify chansons de votre compte gratuit sans les publicités. Grace à DumpMedia Spotify Music Converter, vous pouvez télécharger vos chansons et les écouter sur Amazon Echo sans les publicités ennuyeuses. Les étapes ci-dessous vous montreront comment procéder.
Les étapes ci-dessous sont plus détaillées. Continuez à les lire pour mieux comprendre les DumpMedia Spotify Music Converter.
Vous devrez télécharger et installer le DumpMedia Spotify Music Converter d'abord. Utilisez ceci lien pour le télécharger. Après avoir téléchargé et installé le programme, lancez-le sur votre ordinateur.
Maintenant que la DumpMedia Spotify Music Converter est lancé sur votre ordinateur, ajoutez votre favori Spotify Chansons en les faisant glisser jusqu'à lui. Vous pouvez également copier l'URL d'un Spotify morceau et collez-le dans le programme. Quoi qu'il en soit, c'est bien.

Vous pouvez convertir votre Spotify chansons sur le DumpMedia Spotify Music Converter en amenant votre curseur sur le Champ Convertir toutes les tâches. Là, vous pouvez choisir un format.

Avant de télécharger vos chansons, assurez-vous d'ajuster leurs paramètres de sortie. Clique sur le Bouton Parcourir dans la partie inférieure de l'écran et sélectionnez un emplacement pour enregistrer vos chansons. Une fois que vous êtes satisfait des paramètres de votre sortie, vous pouvez enfin télécharger vos chansons en cliquant sur le Bouton de conversion.

Quand tous vos favoris Spotify chansons ont été téléchargées, vous pouvez les transférer sur un appareil tel que votre smartphone, iPhone ou tablette. Ensuite, vous pouvez le synchroniser avec votre Amazon Echo pour jouer Spotify musique sur Amazon Echo sans les publicités.
Amazon Echo ne vient pas avec un intégré Spotify application mais elle vous permet de vous connecter à des appareils mobiles via Bluetooth. Les étapes ci-dessous vous montreront comment jouer Spotify musique sur Amazon Echo.
Vous devez avoir Spotify sur votre appareil Android ou iPhone. Lancement Spotify sur elle.
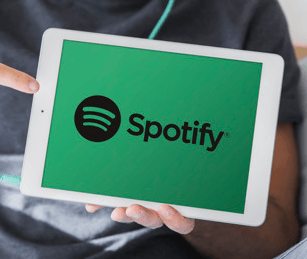
Mettez l'Amazon Echo en mode d'appairage. Vous pouvez le faire en utilisant votre mot de réveil et en disant: "Alexa, paire ».
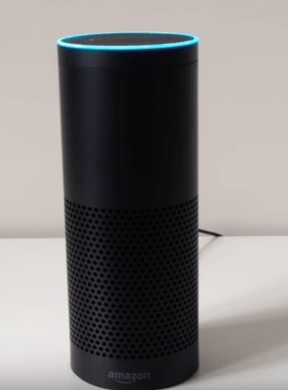
Après avoir couplé Alexa, elle vous dira à son tour d'accéder aux paramètres Bluetooth de votre appareil mobile. Elle vous demandera également de choisir Écho - 0PB.
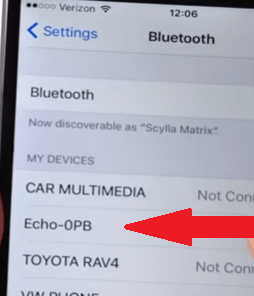
Une fois que vous êtes connecté au Bluetooth, Alexa vous en informera également. S'ouvrir Spotify sur votre tablette. Choisissez une chanson et jouez-le. Amazon Echo jouera Spotify via votre tablette.
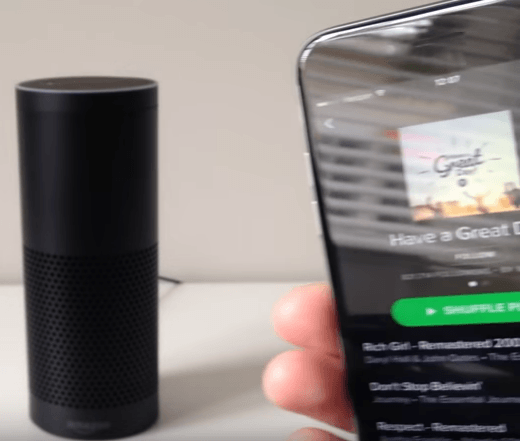
Une autre façon d'écouter votre Spotify la musique sur Amazon Echo est en reliant les deux. Les étapes ci-dessous vous montreront comment vous pouvez lier les deux Spotify et Amazon Echo entre eux.
Cliquez sur l'application Amazon Alexa. Cliquez sur le coin supérieur gauche où vous trouverez la barre de menu.
Une fois que vous cliquez sur le menu, vous aurez une variété de leurs objets. Faites défiler vers le bas et cliquez sur Paramètres.
Une fois dans les paramètres, vous pouvez voir une liste de différentes choses que vous pouvez modifier avec Alexa. Faites défiler vers le bas et cliquez sur Musique.
Une fois que vous avez cliqué sur Musique, vous verrez une liste de vos services de musique. Cliquer sur SpotifyL’ Spotify apparaîtra. Connectez-vous à votre Spotify Compte. Une fois connecté, une page Amazon Alexa apparaîtra pour confirmer que vous liez votre Spotify compte à cela.
Il est facile d'écouter votre favori Spotify chansons sur Amazon Echo. Si vous voulez vous passer des pubs de votre gratuit Spotify compte, il vaut mieux utiliser le DumpMedia Spotify Music Converter.
Jouez-vous Spotify musique sur Amazon Echo ? Si oui, comment faites-vous ? Partagez certains de vos trucs et astuces intelligents avec nos lecteurs.
