
iTunes consente ai suoi utenti di sincronizzare le loro canzoni su vari dispositivi. Questo è il motivo per cui molte persone vorrebbero acquistare canzoni dal negozio. Tuttavia, ci sono alcuni utenti che si lamentano del fatto che a volte questo non funziona. Incontreranno un file iTunes mancante di brani problema che si verifica a causa di un bug iOS, un errore sul server iTunes o un problema di rete.
Quindi, come si risolve questo problema? Questo è il motivo principale per cui sei arrivato su questo blog. Ti daremo varie soluzioni su come risolvere questo problema sul tuo Mac, Windows, o iPhone. Se vuoi saperne di più, continua a leggere!
Guida ai contenuti Parte 1. Soluzioni per risolvere il problema dei brani mancanti di iTunes su Mac o WinrabbiosiParte 2. Soluzioni per risolvere il problema relativo ai brani mancanti di iTunes sul tuo iPhoneParte 3. Soluzione consigliata per eliminare completamente l'errore "iTunes Missing Songs"Parte 4. Avvolgendolo
Stai riscontrando l'errore di brani mancanti di iTunes sul tuo Mac o Windows? Prova le soluzioni che abbiamo elencato di seguito e vedi se funzionano per te.
Poiché Apple ti consente di nascondere i tuoi acquisti da iTunes Store, ciò potrebbe portare al problema di brani mancanti dalla tua libreria di iTunes. Pertanto, segui i passaggi seguenti su come vedere se i brani acquistati in iTunes sono nascosti o meno.
Passaggio 1. Avvia iTunes e inserisci le tue credenziali. Assicurati di utilizzare l'ID Apple corretto.
Passaggio 2. Navigare verso Il mio account e quindi fare clic su Visualizza il mio account. Sotto Acquisti nascosti, fare clic su gestire.
Passo 3. Seleziona il Musica opzione. Dopodiché, fai clic su unhide sotto ogni brano nascosto.
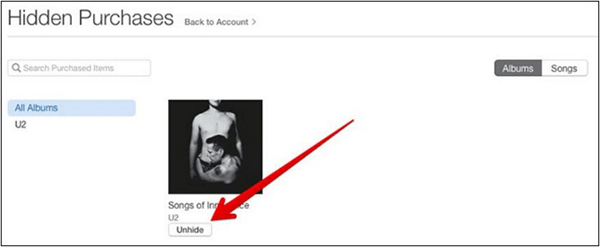
Dopo aver effettuato l'accesso utilizzando l'ID Apple corretto, trova Account dal menu iTunes e fai clic su di esso. Scegli il Acquistato opzione. Questo aprirà la finestra degli acquisti. Successivamente, scegli Musica. Assicurati di aver scelto il file Tutto opzione anziché l'opzione Non nella mia biblioteca uno.
Puoi provare a controllare la cronologia degli acquisti e vedere se hai effettuato l'accesso utilizzando l'ID Apple corretto. Assicurati di utilizzare quello che hai usato per acquistare brani da iTunes. In caso contrario, disconnettiti dal tuo account corrente e quindi accedi utilizzando l'ID Apple corretto. Controlla se ora puoi vedere i brani acquistati da iTunes.
Se non riesci a trovare i brani che hai acquistato nell'iTunes Store sul tuo iPhone, prova ciascuna soluzione di seguito e verifica se ha risolto il tuo problema.
Puoi sincronizzare i brani iTunes acquistati sul tuo iPhone in modo da poter invece ascoltare la musica sul tuo telefono. Segui i passaggi seguenti.
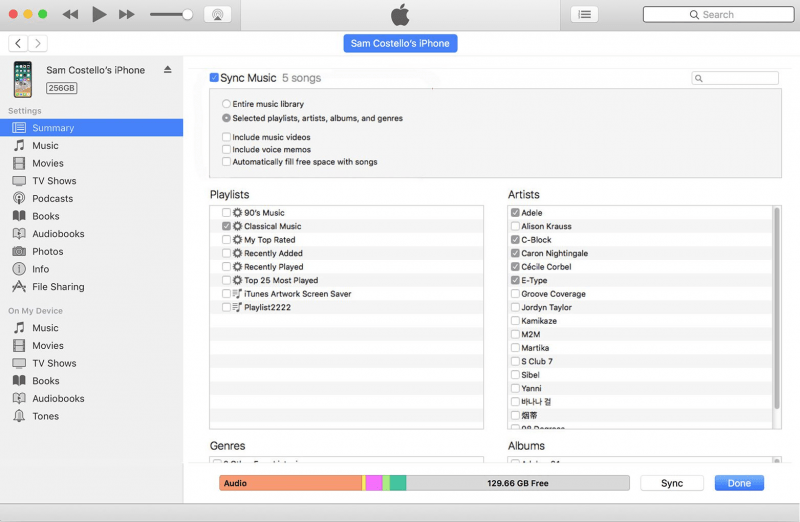
Per vedere se "Mostra Apple Music" è attivato, vai a Impostazioni profilo e quindi seleziona Musica. Se la Mostra Apple Music l'opzione è disattivata, accenderla.
Prova a disconnetterti e quindi ad accedere di nuovo utilizzando il tuo ID Apple. Basta procedere su Impostazioni, scegliere ID apple, Quindi fare clic Esci.
Sebbene tu non sappia il motivo per cui mancano i brani acquistati da iTunes, riavviare il tuo iPhone o l'app Musica stessa potrebbe risolvere il problema. Quindi prova a riavviare prima l'app e se non ha funzionato. Prova a riavviare il telefono.
I brani iTunes mancanti potrebbero essere causati da un problema nella tua rete, quindi puoi andare e ripristinare le impostazioni di rete. Per farlo, vai su Impostazioni, scegli Informazioni, clicca su Reset, quindi, infine, fare clic su Ripristina le impostazioni di rete. Vedi se questo ha risolto il tuo problema.
Se nessuna delle soluzioni di cui sopra è stata in grado di risolvere il tuo problema, contattare il supporto Apple è l'ultima opzione. Vai al sito Web del supporto Apple. Clic Chiedi aiuto, seleziona Musica e quindi scegli iTunes Store. Scegli il problema che stai riscontrando. Infine, inserisci le informazioni necessarie. Devi solo aspettare che uno dello staff di Apple ti chiami.

Raccomandiamo l'uso DumpMedia Apple Music Converter per scaricare e convertire brani, album e playlist Apple M4A MP3, AC3, M4A, M4R, FLAC, MKA, AU, AC3 e altro per migliorare la tua esperienza di ascolto.
Poiché non puoi ascoltare Apple Music sugli altri tuoi dispositivi perché sono protetti da DRM, questo strumento aiuta a rimuovere la protezione DRM di vari brani Apple come i seguenti in modo che tu possa riproduci le tue canzoni preferite ovunque senza iTunes:
Inoltre, DumpMedia Apple Music Converter è un potente Apple Music Converter con una velocità di conversione fino a 16x e mantiene la qualità originale delle tue canzoni, 100%.
Ora, sulla guida passo passo su come usare DumpMedia Convertitore di musica Apple.
Di seguito sono riportati i passaggi dettagliati del processo.
Ovviamente, devi prima scaricare l'app prima di poterla utilizzare. Sia che tu voglia provare prima il software o acquistarlo, puoi trovare i collegamenti qui. Quindi installa l'app e procedi alla pagina di registrazione per attivarla. Dovresti aver ricevuto un codice di attivazione che devi digitare nella finestra di registrazione.
Una volta attivato, avvia il software. Dopodiché, tutta la musica iTunes scaricata, la musica Apple, i file podcast e i video verranno caricati automaticamente nel convertitore. Pertanto, devi assicurarti di aver già scaricato le canzoni desiderate sul tuo computer. Se vuoi controllare i tuoi file di caricamento, puoi trovarli nell'app Playlist .
Troverai i tipi di video o audio dei tuoi file caricati nella parte sinistra dell'interfaccia dell'app. Se vuoi, puoi prima selezionare una categoria. Ciò ti consente di vedere i file desiderati nella colonna di destra dell'app. Scegli i tuoi file selezionando la casella di fronte oppure puoi anche cercare i brani desiderati direttamente nella casella di ricerca dell'app che si trova nella parte superiore prima di spuntarli.

Quindi, vai all'app Impostazioni di output quindi selezionare il formato di output desiderato nell'elenco a discesa. I parametri predefiniti sono già impostati per te, ma puoi anche personalizzarli tu stesso includendo il file di output Canali, Frequenza di Campionamento, Bit Rate e Codec.
Suggerimento:
Se stai convertendo audiolibri, ti verranno forniti i seguenti formati: AIFF, M4R, MKA, AU, AC3, FLAC, M4A, MP3.
Dopo che sei soddisfatto delle tue impostazioni, seleziona una cartella di destinazione per i tuoi file convertiti.

Clicca su convertire pulsante per avviare il processo di conversione. Attendi che la conversione finisca. La durata della conversione dipenderà dal numero di brani convertiti.

Le canzoni mancanti in iTunes possono essere un fastidio per gli utenti e impedirti di goderti le tue canzoni preferite. Ma puoi facilmente risolvere il problema sul tuo Mac, Windows o dispositivi iPhone utilizzando le soluzioni che abbiamo elencato sopra. Risolvere i problemi da soli aiuta ad acquisire più esperienza, in modo da poter prevenire problemi simili in futuro.
A proposito, puoi scaricare e convertire i brani Apple Music desiderati e salvarli sul tuo computer o dispositivo mobile se desideri eliminare completamente l'errore di brani mancanti di iTunes. Si consiglia di utilizzare DumpMedia Apple Music Converter per questo scopo. Sei libero di provare questo software in qualsiasi momento.
