
Het is fijn om op de achtergrond van je favoriete nummers te genieten terwijl je games speelt op je Xbox One. Gelukkig biedt Xbox One verschillende manieren om je hierbij te helpen. Abonnees van Apple Music kunnen echter mogelijk geen muziek afspelen op Xbox One vanwege compatibiliteitsproblemen. De belangrijkste reden is dat gedownloade bestanden van Apple Music ter bescherming worden opgeslagen in AAC-indeling samen met DRM. Dit voorkomt dat Apple-nummers worden afgespeeld op apparaten die niet van Apple zijn, zoals Xbox One. MP3of PS4-spelers.
Dus als u op zoek bent naar de beste manieren om tijdens het luisteren naar muziek te luisteren muziek afspelen op Xbox One of u nu een Apple-gebruiker bent of niet, dan bent u bij ons aan het juiste adres! Maar laten we u eerst een korte introductie geven over Xbox One, voordat we verder gaan met de volgende onderwerpen:
InhoudsopgaveDeel 1. Korte introductie op Xbox OneDeel 2. Hoe Apple-muziek te spelen op Xbox OneDeel 3. Top 5 Xbox One-apps om achtergrondmuziek af te spelenOnderdeel 4. Tot slot
Microsoft heeft Xbox One ontwikkeld, die al acht generaties videogameconsoles voor thuis heeft. Met jarenlange continue ontwikkeling die een nog spannendere speelervaring toevoegt, kan Xbox One ook het afspelen van achtergrondmuziek ondersteunen. Maar voordat u dit kunt doen, moet u applicaties downloaden van Xbox One die het afspelen van achtergrondmuziek op uw apparaat ondersteunen. Dergelijke toepassingen zijn Pandora, Spotify, Groove, SoundCloud en iHeartRadio die in deel 3 van dit artikel worden besproken. Naast deze kan dat speel dvd af op Xbox.
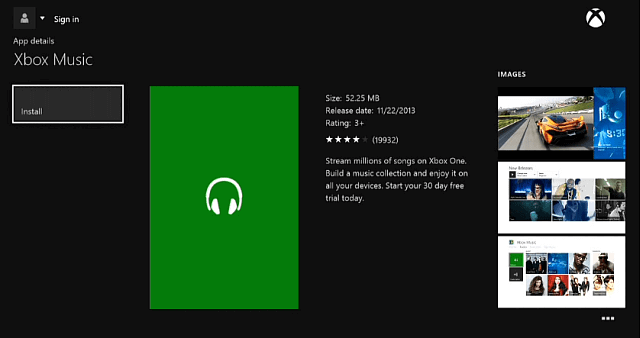
Hieronder vindt u een kort overzicht van de stappen die u moet uitvoeren voordat u achtergrondmuziek op uw Xbox One kunt afspelen met compatibele applicaties.
Stap 1 Download de applicatie van uw voorkeur die achtergrondaudio op uw Xbox One ondersteunt, zoals de bovengenoemde.
Stap 2 Laten we als voorbeeld Pandora gebruiken. Start de Pandora-applicatie en blader door een podcast waarnaar u wilt luisteren. Gebruik de cursor om Play te selecteren.
Stap 3 Zodra de audio begint te spelen, kunt u beginnen met multitasken door games te spelen of andere dingen te doen door op de Home-knop te drukken.
Vergelijkbare applicaties werken met behulp van de bovenstaande stappen.
Zoals eerder vermeld, hoe kun je streaming van Apple Music op je Xbox One mogelijk maken zonder de Apple Music-applicatie als je geen iPhone, Apple TV of een iOS-apparaat hebt? Het is niet toegestaan om nummers van Apple Music af te spelen op je Xbox One omdat Apple DRM gebruikt voor de bescherming van Apple Music-bestanden.
Dus als je je afvraagt hoe je dit kunt doen, moet je dan eerst de DRM-beveiliging op Apple Music elimineren converteer de tracks naar typische audioformaten die Xbox One kan ondersteunen. DumpMedia Video Converter Software kan hierbij behulpzaam zijn.
DumpMedia is een krachtige en snelle alles-in-één audio- en video-omzetter, downloader, editor en speler. Geniet van het gemak van een gebruiksvriendelijke interface die is uitgerust met veel functies om aan al uw videobehoeften te voldoen. De software ondersteunt vele formaten, waaronder MPEG, 3GP, FLV, MKV, AVI, WMV, MOV, MP4, samen met andere reguliere videoformaten Om uw Apple Music-nummers om te zetten naar een Xbox One-herkenbaar formaat, downloadt u eerst de software en volgt u de onderstaande stappen.
Stap 1. Lanceer de DumpMedia toepassing.
Voor Windows-gebruikers :
Stap 1a. Ga naar het Zoek icoon (vergrootglas) naast de Windows-pictogram in de taakbalk van uw computer.
Stap 1b. Type DumpMedia op het tekstveld.
Stap 1c. Klik op de DumpMedia toepassing op de zoekresultaten.
Voor MacOS-gebruikers :
Stap 1a. Klik op de Launchpad-pictogram in het Dock van uw computer. Het lanceerplatform-pictogram is een grijze cirkel met een donkergrijze raket in het midden.
Stap 1b. Type DumpMedia op de zoekbalk bovenaan
Stap 1c. Druk op de Return-knop op uw toetsenbord om de applicatie te starten.
Stap 2. Klik op de Voeg bestanden toe knop bevindt zich in het gedeelte linksboven in de interface om uw bestanden te importeren of u kunt ze rechtstreeks naar de hoofdinterface slepen en neerzetten.
Stap 3. Zoek naar de Converteer alle taken naar tekst in de rechterbovenhoek van de interface. Selecteer je gewenste output formaat.
Stap 4. Klik onderaan de interface op het Browse-knop en blader op uw computer naar de gewenste bestemmingsmap van de geconverteerde bestanden.
Stap 5. Klik op de Convert knop om de conversie van uw audiobestand te starten.
Stap 6. Wacht tot de conversie is voltooid.

U kunt AirServer eenvoudig instellen op uw Xbox One in een paar eenvoudige stappen zonder een account aan te maken. Installeer gewoon de applicatie en u bent klaar om te beginnen. Hoewel de volledige versie van de applicatie redelijk duur is (te verkrijgen voor $ 19.99 in de Microsoft Store), is de gratis proefversie erg handig om u te helpen beslissen of de applicatie de juiste is voor u.
Hieronder staan de stappen voor het instellen van AirServer op uw Xbox One.
Stap 1. Ga naar het tabblad Store van je Xbox One.
Stap 2. Kies Zoektegel.
Stap 3. Type AirServer in het zoekvak met behulp van uw schermtoetsenbord.
Stap 4. Kies AirServer Xbox Edition.
Stap 5. Kiezen Free Trial zodat u de applicatie zonder beperkingen gratis kunt gebruiken. Maar als u bereid bent om de applicatie aan te schaffen, ga dan verder.
Stap 6. Kies Launch om AirServer op je Xbox One te starten.
Stap 7. Druk op de rechter knop op uw directionele pad.
Stap 8. Druk op A om een QR-code op het scherm weer te geven.
Nadat u AirServer op uw Xbox One hebt ingesteld met behulp van de bovengenoemde stappen, moet u AirServer ook instellen op uw iOS-apparaat met behulp van de stappen in de volgende sectie.
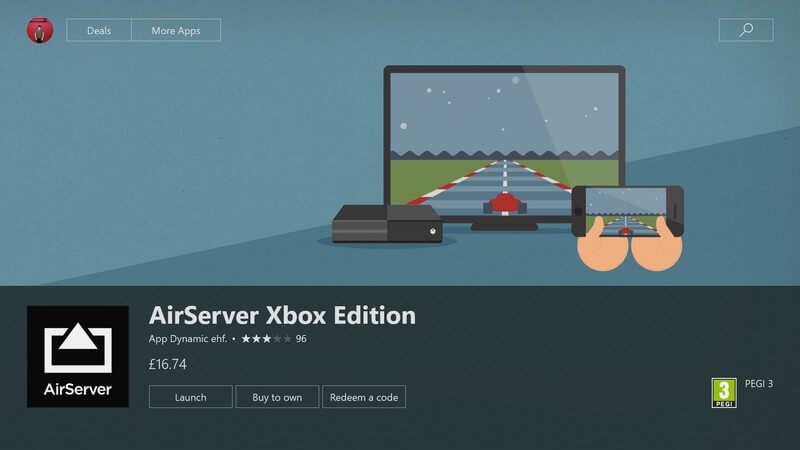
AirPlay is een geïntegreerde applicatie op iOS-apparaten, zodat u eenvoudig video's en audio kunt streamen op iPads, iPhones en andere apparaten die compatibel zijn met een iOS 4.3-versie of hoger. Met dit voordeel kan AirServer in wezen de ontvangstmogelijkheden van uw Apple TV's emuleren.
Hoewel de AirServer-applicatie u aanbeveelt om de AirServer Connect-functie te gebruiken om ontdekbaarheidsproblemen in het eerste proces te voorkomen, gaat het volgen van een voorbereidende installatie samen met het verbinden en verbreken van de verbinding relatief naadloos. Hieronder staan zonder meer de stappen voor het instellen van AirServer Connect op uw iOS-apparaten.
Stap 1. Start de Apple App Store vanaf uw iOS-apparaat.
Stap 2. Klik op de Tabblad Zoeken.
Stap 3. Type AirServer Connect met behulp van uw schermtoetsenbord.
Stap 4. Tik erop in de zoekresultaten en installeer de applicatie.
Stap 5. Start na het installeren de applicatie.
Stap 6. Klik op de Scan QR Code knop.
Stap 7. Sta dit toe als u om cameratoegang wordt gevraagd.
Stap 8. Scan de QR-code van AirServer Connect met je Xbox One-applicatie.
De laatste stap zorgt ervoor dat je Xbox One door AirServer wordt ontdekt als een AirPlay-apparaat dat je Xbox One en iOS-apparaat snel koppelt.
Nadat het koppelen is gelukt, kan je Xbox One nu audio en video ontvangen van je apparaten met iOS-besturingssystemen. Ga nu naar de stappen in het volgende gedeelte om Apple Music op uw Xbox One af te spelen.
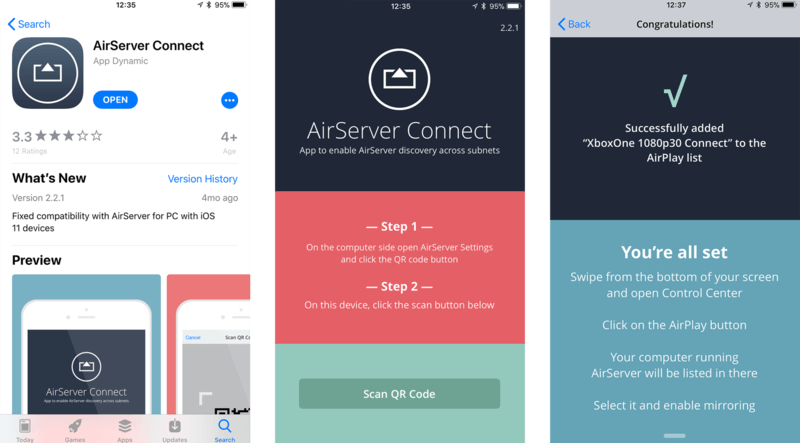
Zodra je via AirServer een verbinding tot stand hebt gebracht tussen je iOS- en Xbox One-apparaten, kun je nu nummers afspelen in je Apple Music-applicatie met je console. Bovendien is het met de ondersteuningsfunctie voor achtergrondaudio van Xbox One niet nodig om AirServer aan te laten staan om van muziek te kunnen genieten. Volg de onderstaande stappen om Apple Music af te spelen op uw Xbox One.
Stap 1. Start de muziektoepassing vanaf uw iOS-apparaat.
Stap 2. Blader naar een nummer dat u wilt afspelen.
Stap 3. Tik op het AirPlay-pictogram bevindt zich aan de onderkant van uw scherm. Het AirPlay-pictogram heeft een pijl die naar boven wijst met drie ringen aan de onderkant van de pijl.
Stap 4. Zoek naar XboxOne 1080p 30 en selecteer het om een verbinding tot stand te brengen. Je Apple Music wordt nu gestreamd op je Xbox One-apparaat.
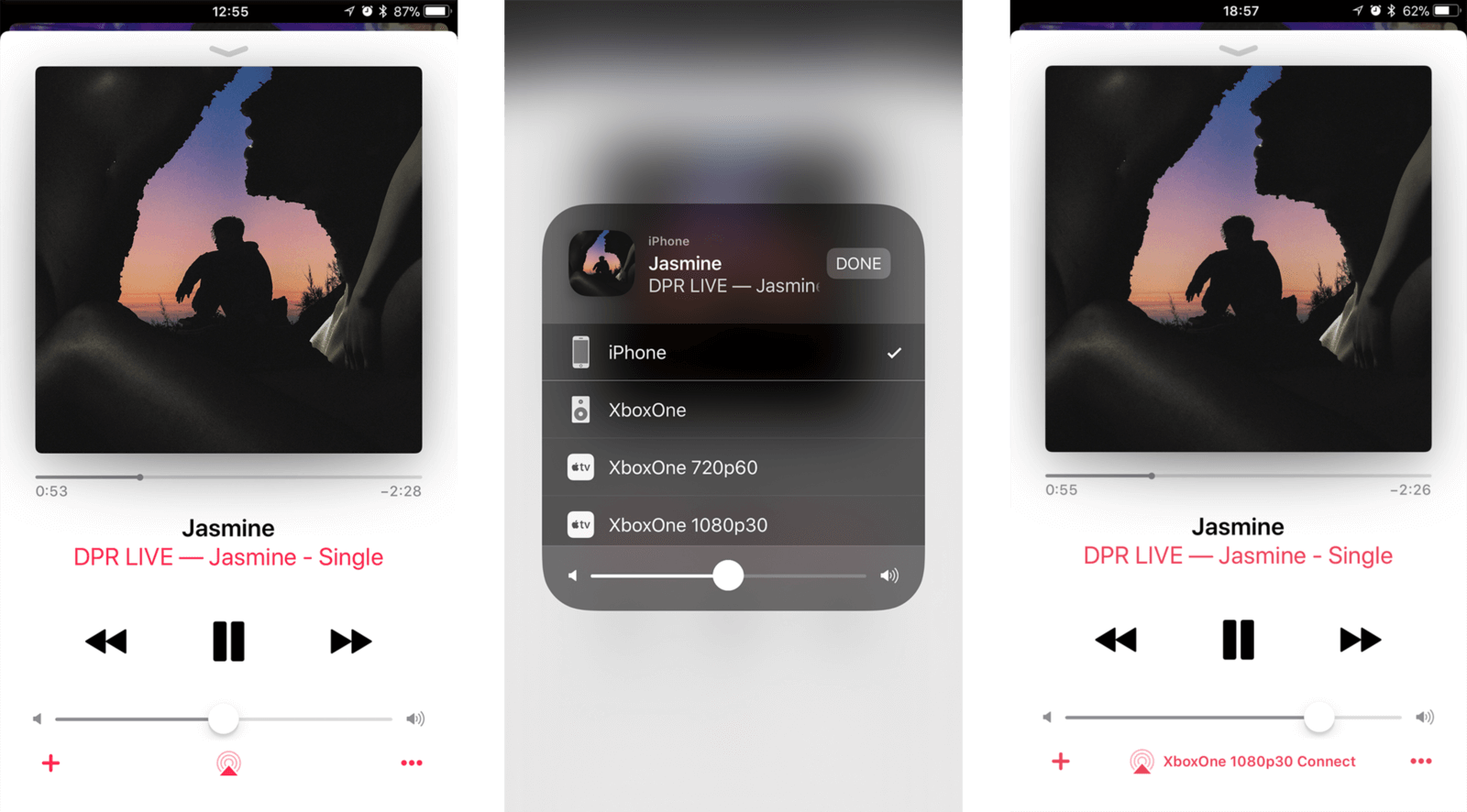
Wanneer de verbinding tot stand is gebracht, kunnen de audioweergave samen met de trackkeuze en volumeniveaus worden geregeld met uw iOS-apparaat. Aan de andere kant, als je liever je Xbox One gebruikt om de achtergrondaudio te bedienen, zijn de volgende bedieningselementen ook toegankelijk op Xbox One:
Hoewel de genoemde stappen alleen op Apple Music zijn gericht, kan AirServer ook uitzending op afstand ondersteunen met behulp van de meeste video- en muziektoepassingen. Met de functie voor schermspiegeling van AirPlay kan zelfs andere inhoud, zoals games, rechtstreeks vanaf uw mobiele apparaten worden vastgelegd en naar uw Xbox One worden uitgevoerd. Hoewel de applicatie misschien niet betaalbaar is, is het een uitstekende oplossing voor mensen die grote investeringen hebben gedaan in het ecosysteem van Apple.
Zodra je nummers begint af te spelen met behulp van de applicaties die hieronder worden genoemd, worden de applicaties automatisch geïntegreerd in de Xbox One-gids en geven ze je mini-bedieningselementen die je kunt gebruiken om de nummers te besturen via:
Hieronder staan de top 5 Xbox One-applicaties die je kunt gebruiken om achtergrondmuziek op je console af te spelen.
Als u een van degenen bent die graag naar livemuziek van radiostations en andere stations van over de hele wereld luistert, dan is dit de juiste applicatie voor u. De iHeartRadio-service behoeft geen verdere introductie. Deze app biedt zelfs gepersonaliseerde stations met elk genre, nummer en artiest.
Pandora is beschikbaar voor Nieuw-Zeeland, de VS en Australië, kan online nummers streamen en kan werken op de achtergrond van Xbox One. Met de gratis versie kun je door genrezenders bladeren waarnaar je wilt luisteren en deze streamen via je Xbox One. Als u zich echter abonneert op hun premiumversie, kunt u zonder advertenties naar muziek luisteren, onbeperkt herhalen en ook onbeperkt overslaan.
Dit muziekplatform is community-gestuurd en biedt meer dan 150 miljoen nummers. Ze hebben zelfs een exclusieve versie van Xbox One waarmee je je favoriete nummers in de achtergrondaudio kunt afspelen terwijl je een game speelt. Verder heeft SoundCloud ook een eigen verzameling afspeellijsten om te gamen. Om de aanbeveling van de applicatie te verbeteren, bent u altijd vrij om uw eigen nummers in SoundCloud te uploaden.
Spotify is een van de toonaangevende en meest populaire muziekstreamingservices. De applicatie maakt gebruik van de achtergrondaudioweergave van Xbox One en de bijbehorende gids. Als je geabonneerd bent op Spotify Premium, je hebt vrijheid in het gebruik Spotify Maak verbinding met uw eigen voordelen. Simpel gezegd, je kunt eenvoudig nummers van je mobiele apparaten of pc naar je Xbox One streamen met de volgende functies:
Je kunt OneDrive gebruiken om je verzameling nummers te uploaden en de Groove Music-applicaties gebruiken om je nummers op de achtergrond van Xbox One af te spelen. Hoewel je opties hebt voor randomisatie en shuffelen, zal Groove Music je nummers echter opeenvolgend afspelen. Maar je moet de OneDrive-applicatie op je Xbox One installeren en je aanmelden met hetzelfde account dat je hebt gebruikt om al je muziek op te slaan.
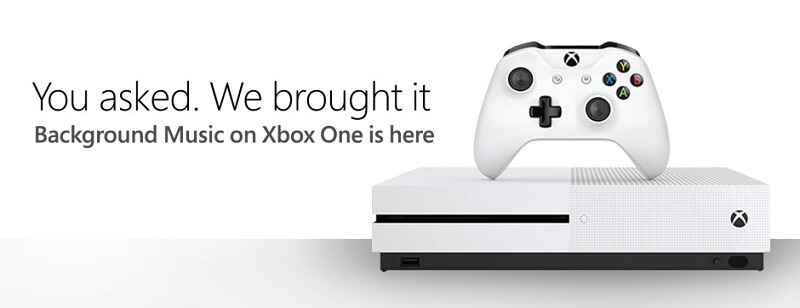
Xbox One biedt verschillende mogelijkheden voor het afspelen van achtergrondmuziek terwijl je andere dingen aan het doen bent. In dit artikel hebben we je kort kennis laten maken met Xbox One en hebben we je twee methoden gegeven om achtergrondmuziek van Apple op je Xbox One af te spelen - via AirServer of door de Apple Music-track te converteren met DumpMedia Videoconversiesoftware. Vervolgens gaven we je vijf applicaties waarmee je achtergrondmuziek kunt afspelen op je Xbox One namelijk:
Volg gewoon onze stappen en u zult in een mum van tijd naar muziek kunnen luisteren op uw XboxOne!
