
To ostatnia rzecz, jakiej się spodziewam. Wiem, że są usterki, ale kiedy Spotify ciągle mnie wylogowuje, Mam dość, prawda? Jako abonent płacący nie powinno się to zdarzać przez cały czas. Powinienem umieć słuchać Spotify bez żadnych problemów.
Cóż, dobrą rzeczą jest to, że znalazłem kilka poprawek do problemu Spotify każe mi się wylogować. Czytaj dalej, aby dowiedzieć się więcej o tych wypróbowanych i przetestowanych poprawkach.
Przewodnik po zawartości Część 1. Dlaczego tak jest Spotify Występuje błąd?Część 2. Jak naprawić „Spotify Wylogowuje mnie” BłądCzęść 3. Wniosek
W swojej frustracji zrobiłem badania. Dowiedziałem się, że inni ludzie doświadczyli „Spotify ciągle mnie wylogowuje”. płacący abonenci kogo słuchać Spotify offline
Jedną z możliwych przyczyn problemu jest to Spotify jest używany w obszarach, w których nie jest dostępny. W moim przypadku nie podróżowałem. Innym możliwym problemem jest to, że inne osoby używają tego samego konta. W moim przypadku jestem na koncie indywidualnym. Najgorszym scenariuszem jest włamanie na konto. Zanim przejdę do tego scenariusza, pomyślałem o szukaniu poprawek.
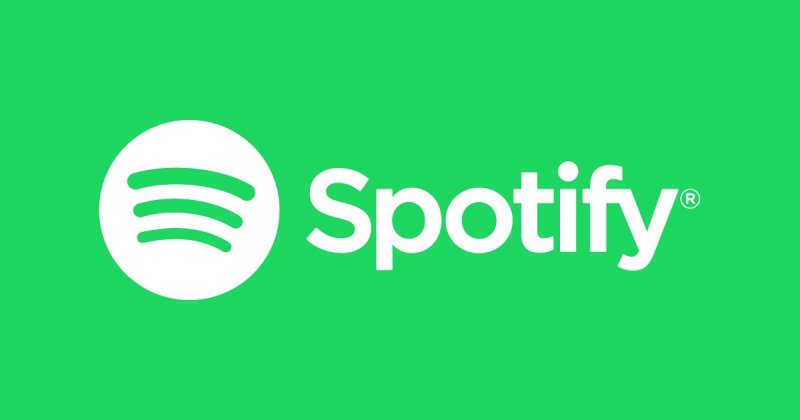
Wkrótce dowiedziałem się, że istnieją różne poprawki do „Spotify ciągle mnie wylogowuje”. Jednym z łatwych rozwiązań jest użycie innego konta. Próbowałem i zadziałało.
Niestety na dłuższą metę nie jest to wskazane, bo można mieć tylko jedno Spotify rachunek. Wymieniłem poprawki, które zadziałały dla mnie. Pierwsza poprawka wymieniona poniżej to taka, którą bardzo polecam.
Zrozumieć dlaczego Spotify ciągle mnie wylogowuje, doprowadzał mnie do szału, dopóki nie natknąłem się na program o nazwie DumpMedia Spotify Music Converter. To jest ta rzecz. płaciłem za ok Spotify Konto premium. Ale kiedy ciągle mnie wylogowywał, zastanawiałem się nad moim kontem. Dobrze się stało, że trafiłam na tzw DumpMedia Spotify Music Converter.
Ten program oszczędził mi kontynuacji mojego płatnego konta Spotify. Odkąd mogę pobierz wszystkie utwory z którego lubię Spotify za pomocą tego konkretnego konwertera muzyki mogę słuchaj offline. Uwaga, mogę słuchać w trybie offline bez Spotify aplikacja. Zachowuję pobrane utwory i nie muszę korzystać z mojego płatnego konta. Sprawdź poniższe kroki, aby zobaczyć, w jaki sposób udało mi się skorzystać z DumpMedia Spotify Music Converter.
Dzielę się z Tobą szczegółowymi krokami, abyś mógł zobaczyć, jak łatwo jest korzystać z tego konkretnego Spotify konwerter muzyki.
Możesz pobrać ten konkretny Spotify konwerter muzyczny klikając na to link. Po pobraniu program zainstaluje się automatycznie. Gdy to zrobisz, uruchom go na ekranie.
Darmowe pobieranie Darmowe pobieranie
Otwórz swoje Spotify konto i wybierz utwory, które chcesz dodać. Skopiuj link i wklej go na DumpMedia Spotify Music Converter. Szybszym sposobem dodawania utworów jest przeciąganie ich z Spotify do konwertera muzyki. Odkąd Spotify może mnie wylogować ponownie, uciekłem się do przeciągania piosenek do folderu DumpMedia Spotify Music Converter.

Poprawianie ustawień wyjściowych jest ważne. Wybrałem format, aby móc pobierać utwory bez DRM. Aby to zrobić, po prostu przesuń kursor na górę i kliknij w polu z napisem Konwertuj wszystkie zadania na. Następnie wybierz format. W dolnej części ekranu znajduje się również zakładka Przeglądaj. Stuknij w nią, aby wybrać miejsce docelowe.

Pobieranie utworów za pomocą tego konkretnego konwertera muzyki jest bardzo łatwe. Wystarczy kliknąć kartę Konwertuj. Po pobraniu wszystkich utworów nie trzeba się martwić o problemy z wylogowaniem Spotify.

Kolejną poprawką do rozważenia jest wylogowanie się i ponowne zalogowanie, aby móc wylogować się ze wszystkich urządzeń. To oczywiście, jeśli jeszcze tego nie zrobiłeś. Poniższe kroki pokażą, jak wylogować się ze wszystkich włączonych urządzeń Spotify.
Trzeba by było iść do Spotify stronę internetową, aby się zalogować. Wpisz www.spotify.com/konto w Twojej przeglądarce wyszukiwania. Jeśli zalogujesz się ponownie na tej stronie, zostaniesz automatycznie przeniesiony na stronę Konto.
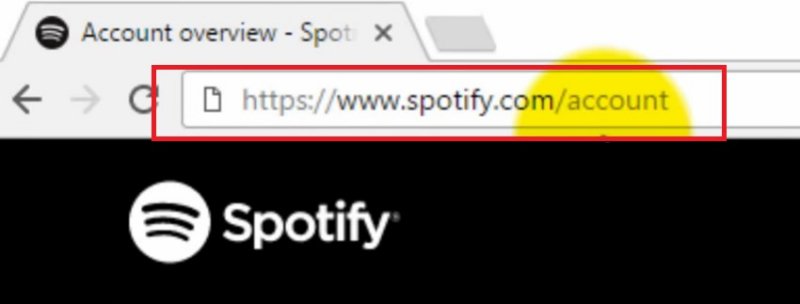
Po zalogowaniu się zostanie wyświetlona strona przeglądu konta. Na tej stronie zobaczysz szczegóły, takie jak nazwa użytkownika, adres e-mail i data urodzenia; żeby wspomnieć o kilku. Przewiń tę stronę w dół, aż zobaczysz opcję Wyloguj się wszędzie.
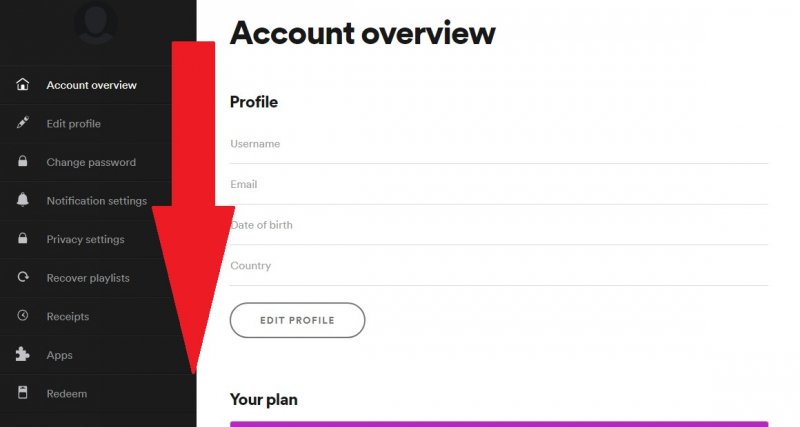
Gdy zobaczysz kartę z napisem Wyloguj się wszędzie, kliknij ją. W ten sposób możesz się wylogować Spotify konto, jeśli słuchasz go na komputerze stacjonarnym, telefonie komórkowym lub innych urządzeniach.
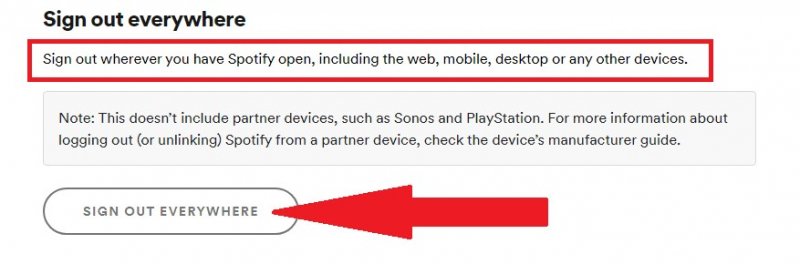
Możesz także zmienić swoje hasło. Poniższe kroki pokażą Ci, jak to zrobić.
Jeśli zostałeś nieoczekiwanie wylogowany i zapomniałeś hasła, kliknij łącze Zapomnij hasło na stronie Spotify stronie internetowej. Wpisz swój adres e-mail lub nazwę użytkownika, aby zresetować hasło. Następnie kliknij kartę Wyślij
Jeśli nadal jesteś zalogowany, kliknij swój profil i dotknij Konto z rozwijanej listy. Zostaniesz przeniesiony do strony Konto.
Przesuń kursor do lewej strony ekranu i poszukaj opcji Zmień hasło. Kliknij, aby zmienić hasło. Na ekranie pojawi się strona, na której należy wpisać aktualne i nowe hasło. Następnie kliknij kartę Ustaw nowe hasło w dolnej części ekranu.
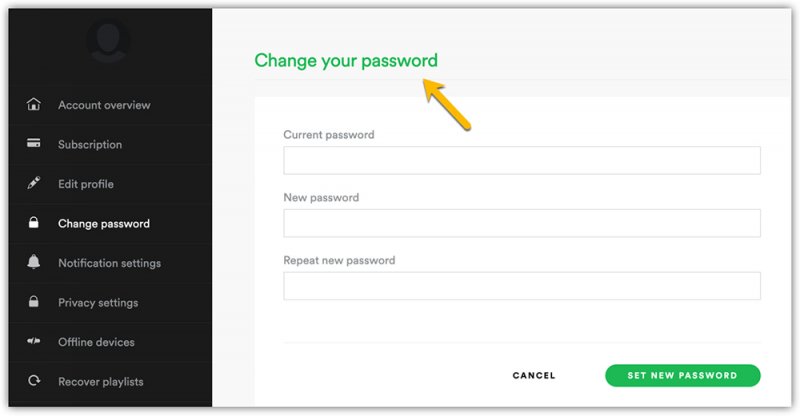
Jeśli jesteś ciągle wylogowywany Spotify na telefonie iPhone, należy ponownie zainstalować aplikację. Jedynym problemem związanym z tą poprawką jest to, że będziesz musiał przerobić swoje listy odtwarzania. Jeśli jesteś zarejestrowany jako użytkownik premium, pobrane utwory znikną. Po tym ostrzeżeniu sprawdź poniższe kroki, aby zobaczyć, jak możesz ponownie zainstalować Spotify na twoim iPhone'ie.
Naciśnij i przytrzymaj przycisk Spotify ikonę aplikacji, aż aplikacje zaczną się poruszać. Gdy w aplikacjach pojawi się x, dotknij go.
Wkrótce po dotknięciu X, pojawi się wyskakujący komunikat potwierdzający Twoją czynność. Kliknij Usuń. Następnie kliknij Gotowe. Zobaczysz to u góry, po prawej stronie ekranu. Użytkownicy systemu Android mogą również dotykać aplikacji, aż zobaczą opcję odinstalowania. Następnie mogą po prostu kliknąć Odinstaluj.
Przejdź do App Store i wyszukaj Spotify. Następnie zainstaluj go stamtąd. Użytkownicy Androida mogą wyszukać plik Spotify aplikację w sklepie Google Play.
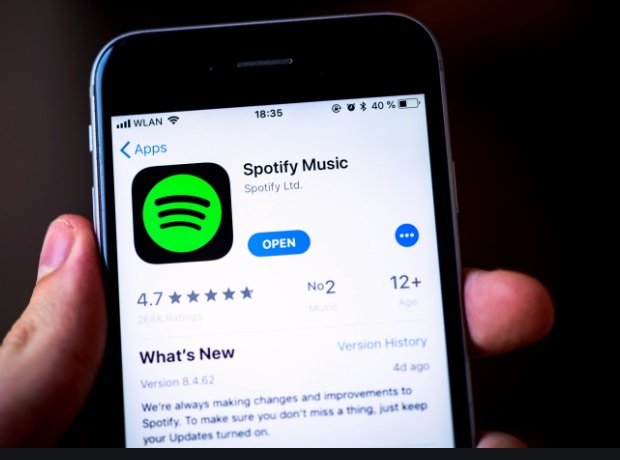
Inną natychmiastową poprawką jest aktualizacja aplikacji. Poniższe kroki pokażą, jak zaktualizować go na telefonie i komputerze.
Bez względu na rodzaj używanego telefonu będziesz otrzymywać powiadomienia o aktualizacji aplikacji. Upewnij się, że ich przestrzegasz.
Uruchom App Store na komputerze Mac. Gdy to zrobisz, kliknij kartę Aktualizacje. Dostępne aktualizacje pojawią się na ekranie, jeśli takie istnieją.
Przejdź do Ustawień i kliknij Aktualizacja i zabezpieczenia. Następnie kliknij kartę Sprawdź aktualizacje. Niemniej jednak zobaczysz również powiadomienia o aktualizacjach.
Istnieją poprawki dotyczące „Spotify ciągle mnie wylogowuje” błąd. Wiem to na pewno. Byłem zirytowany, do tego stopnia, że byłem sfrustrowany tym konkretnym problemem. Niemniej jednak istnieją poprawki tego problemu.
Prawdę mówiąc, kiedy uciekłem się do używania DumpMedia Spotify Music Converter, nigdy więcej nie musiałem stawiać czoła temu problemowi. Dodajmy do tego, że nie musiałem już płacić Spotify Subskrypcja. Jasne, zapłaciłem za DumpMedia Spotify Music Converter ale to była jednorazowa płatność. Porównaj z miesięczną opłatą Spotify, dużo oszczędzam dzięki DumpMedia Spotify Music Converter.
Czy kiedykolwiek doświadczyłeś tego problemu? Jeśli tak, jak to rozwiązałeś? Zachęcamy do podzielenia się niektórymi wskazówkami i wskazówkami z naszymi czytelnikami.
