
Czy jesteś fanatykiem kina? Jeśli tak, prawdopodobnie masz na komputerze wiele filmów. Dlaczego nie miałbyś tego robić? Przechowywanie ich na komputerze to najlepszy sposób na ich zachowanie. Możesz je oglądać w kółko, gdziekolwiek jesteś. To jest w tym dobra rzecz.
Jeśli poświęciłeś trochę czasu na pobranie większości swoich filmów online, prawdopodobnie są to filmy MP4. Nie ma w tym nic złego. Jednak mądrze byłoby przekonwertować MP4 na ISO format pliku. Czytaj dalej, aby dowiedzieć się, dlaczego.
Przewodnik po zawartościCzęść 1. Co to jest format pliku wideo ISO?Część 2. Zalecany sposób konwersji MP4 na ISOCzęść 3. Bonus: Pobierz filmy do oglądania w trybie offlineCzęść 4. Podsumuj wszystko
An Plik ISO format to plik, który można nagrać na dysk. Możesz go również zamontować w wirtualnym programie, który zachowuje się jak fizyczny odtwarzacz DVD. Oto kilka najlepsze oprogramowanie do montażu ISO Windows i Mac możesz wybrać!
Jeden z najbardziej praktycznych powodów, dla których chcesz się nawrócić MP4 do ISO jest dla dodatkowa ochrona przed wirusami. W przypadku zaatakowania komputera przez wirusa, pliki filmowe ISO są chronione.
Z pliku ISO możesz łatwo nagrać go na dysk. Jednak najpierw musiałbyś przekonwertować MP4 na ISO. Dobrą rzeczą jest to, że możesz rozszerzyć swoją wirtualną kolekcję na fizyczną. Dlatego tak bardzo sensowne jest przekonwertowanie MP4 na ISO.
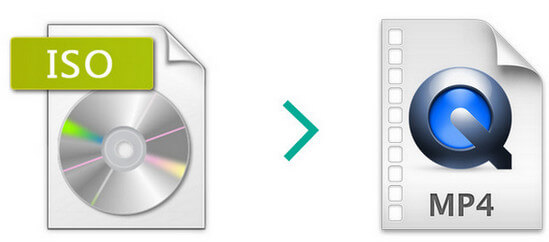
Pierwszą rzeczą, którą musisz zrobić, jest przekonwertowanie MP4 na ISO. Nie martw się, mamy to dla Ciebie. Drugą rzeczą, którą możesz zrobić, jest nagranie pliku ISO na płytę. To również jest tutaj uwzględnione.
Kurs DumpMedia Konwerter wideo jest bardzo łatwy w użyciu. Konwertuje wiele plików na różne formaty. Wystarczą 4 proste kroki, aby użyć DumpMedia Konwerter wideo. Spójrz na proste kroki poniżej.
Darmowe pobieranie Darmowe pobieranie
Krok 1. Pobierz i uruchom DumpMedia Konwerter wideo
Krok 2. Wyszukaj wideo MP4, które chcesz przekonwertować.
Krok 3. Wybierz ISO jako format wyjściowy.
Krok 4. Naciśnij przycisk Konwertuj.
Musisz pobrać DumpMedia Konwerter wideo. Po pobraniu uruchom go na swoim komputerze.
Po kliknij przycisk „Dodaj wiele filmów lub plików audio”, będziesz mógł wyszukać plik filmu MP4 na swoim komputerze.

Ustaw kursor na „Konwertuj format”. Znajdź wybrany format wyjściowy. W tym momencie możesz również wybrać lokalizację na komputerze, w której chcesz zapisać plik ISO.
Wystarczy kliknąć przycisk Konwertuj, aby zacznij konwertować MP4 na ISO.

Teraz możesz nagrać plik na płytę za pomocą bezpłatnego programu o nazwie DVD Flick. Jest to bardzo proste narzędzie, za pomocą którego można generować płyty DVD do użytku osobistego. Spójrz na poniższe kroki, aby zobaczyć, jak możesz to zrobić.

Kurs DumpMedia Video Converter nie tylko konwertuje jeden format pliku wideo na inny. Umożliwia także pobranie wideo z dowolnej preferowanej platformy internetowej. Jeśli więc podoba Ci się film, wideo, a nawet piosenkę z YouTube, możesz go pobrać za pomocą Online Downloader ukończenia DumpMedia. To samo w sobie jest całkiem dobrym powodem, aby spróbować DumpMedia Konwerter wideo.
Teraz możesz mieć zarówno wirtualną, jak i fizyczną kolekcję wszystkich swoich filmów. Tylko pamiętaj, aby użyć DumpMedia przekonwertować MP4 na ISO i DVD Flick, aby nagrać plik filmowy na płytę.
Czy kiedykolwiek musiałeś przekonwertować i nagrać plik filmowy? Jeśli tak, jak to zrobiłeś? Podziel się z nami swoimi wskazówkami i wskazówkami poniżej.
