
Portability matters. That’s why Spotify is popular among music enthusiasts. Its portability makes it very convenient to use all the time. Another software that boasts of portability is Kodi. The question is, are these two software applications compatible. It is possible to play Spotify music on Kodi ?
The answer to that question is yes. You can play Spotify music on Kodi as long as you are a paid user of the former. As a Spotify premium user, you can use their add-on to play Spotify music on Kodi.
What if you’re not a premium Spotify user, will you still be able to play Spotify music on Kodi? The answer to that is still yes. If you go on reading, you will learn various ways to listen to Spotify music on Kodi. The good news is that you can either be a premium or a free user of Spotify to enjoy this particular music streaming service on Kodi. Let’s begin.
Contents Guide Part 1. Kodi Explained Part 2. Options to Play Spotify Music on Kodi Part 3. Conclusion
If you haven’t heard of Kodi, then read on. Kodi is pretty much everywhere. It claims to do it all and it probably does. Kodi is essentially a media center. This software runs on any device. What Kodi does is that it lets you consume media in many different forms.
You're able to use apps like Netflix and YouTube, which are the typical means of media consumption these days. You could also go ahead and install add-ons which gives you a lot more flexibility on the content offered.
You could install Kodi in any system that you own or have. Since it’s open-source, it’s free to use. Hence, is the reason why you can install it for free.
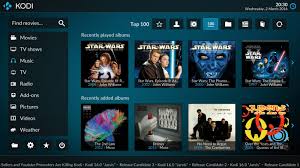
Kodi is a software that plays movie files, TV shows, photos, and music. You can use it with third-party add-ons that you can find in the repository. They also have regular or official add-ons.
Now that you have an idea of what Kodi is, you will have a better grip on how to play Spotify music on it.
As previously mentioned, you can play and enjoy your favorite music streaming service, Spotify on Kodi. The options below will show you can do it. Keep in mind that each option below depends a lot on how you are signed up with Spotify.
If you have no intention of upgrading your Spotify account, the DumpMedia Spotify Music Converter is your best option. This does so many critical things to your Spotify songs so that you could easily download your songs from Spotify and transfer them from one system to another.
For starters, it converts your Spotify songs that you can play them offline. In the process, it removes the DRM from your Spotify songs. Hence, you won’t have a hard time transferring them. The steps below will show you how to use it.
Check out the detailed steps to see how you can easily use this particular Spotify music converter.
This link gives you access to the DumpMedia Spotify Music Converter. Click on it to gain access. Then download and install the program so that you could launch it on your computer.
Make sure your Spotify account is also launched on your computer. Add your Spotify songs by dragging them to the interface of the DumpMedia Spotify Music Converter. You can also copy the URL of the song from Spotify and paste onto the field you see on the DumpMedia Spotify Music Converter. Either way works well.

Convert your Spotify songs by going to the top, right-hand side of the screen of the DumpMedia Spotify Music Converter. There you will see Convert all tasks to. Click inside the box and choose a file format for your output.
Then go to the bottom part of the screen of the DumpMedia Spotify Music Converter and click on the Browse tab. Find a destination for your download. Then finally, click on the Convert button to download.

Once all your Spotify songs have been downloaded, find your output folder or simply just click on the Open Folder tab you see at the bottom part of the DumpMedia Spotify Music Converter. You will find your downloaded songs there. From there, you can transfer your Spotify songs to Kodi. That is if Kodi is installed on the same computer. If not, use an external drive to transfer your Spotify songs.
You can also make use of a Spotify add-on called Spotimc. Keep in mind that this second option requires you to be a Spotify premium user. Check out the steps below to see how you can proceed to make use of this Spotify add-on called Spotimc.
Here’s the thing about making use of add-ons on Kodi. You would have to look for them first. Although there are several websites that claim to have it, truth is, there aren’t a lot of Spotify add-ons. Furthermore, you would have to be careful with the website where you download the add-ons. Nonetheless, the first step is to go to a reliable website to download a Spotify add-on called Spotimc.
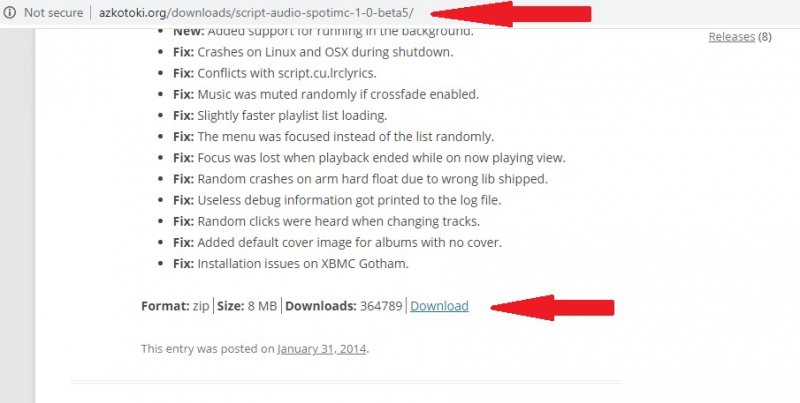
After you have downloaded the add-on, you can add it to Kodi. On Kodi, go to Systems, Settings, and Add-ons.
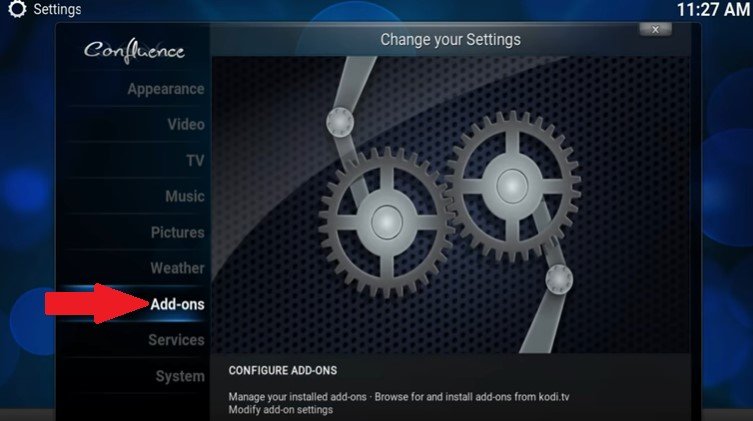
From there, click on Install from zip file. From there, find script.audio_spotimc-1.0-beta5 zip from your Downloads folder.
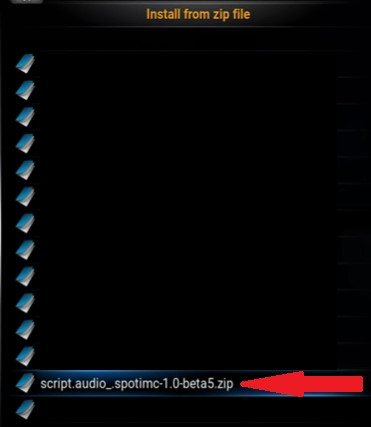
Now go to Music on the main menu and click on Add-ons. You will be able to see Spotimc once you click on Add-ons.
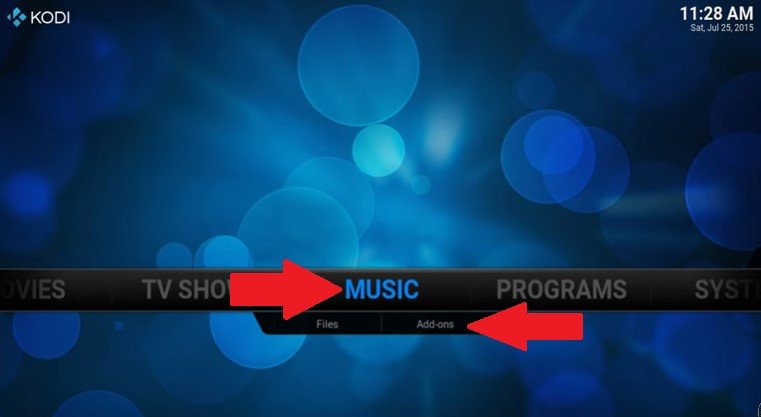
As your last step, you would have to type in your credentials when you get to the Spotimc home page.
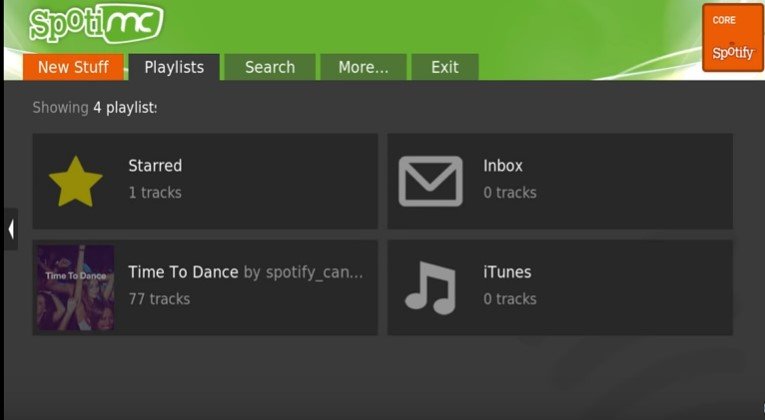
You can also use the Cinch Audio Recorder. With this option, you can record and download your Spotify music so that you could transfer to Kodi. You can either be a free or premium Spotify user. The steps below will show you how to do it.
You can download this particular software from their website. Download and install it. Then launch it on your computer.
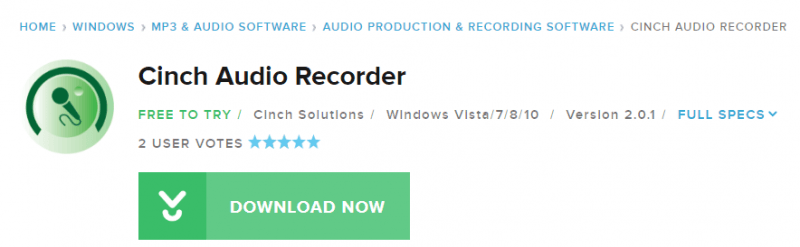
Whether you are a free or premium Spotify user, just log in to your account. You can also log in to your Spotify account via their website.
Click any music or any song. Just make sure to play a song. At the same time, launch Cinch
Audio Recorder.
To start recording a song on Cinch Audio Recorder. When that’s done, click on the Stop button. You will see that the recorded song is on the Cinch Audio Recorder. From there, you could download it to your computer and transfer it to an external drive. Then you could transfer the song from your external drive to the device where Kodi is installed.
There you have it. The options above are enough for you to be able to play and enjoy Spotify music on Kodi.
Have you tried using Kodi? Share your thoughts with us.
