
“Is there a way I can do “Spotify change plan”?”
“I have been looking for an easy guide that will help me change the current subscription plan that I am using under the Spotify app but cannot find a reliable one up to this point. Can someone give me a link to an online article discussing this “Spotify change plan” topic?”
Has anyone of you ever encountered the same dilemmas mentioned above? Have you ever thought about changing your current Spotify plan?
The Spotify team has been generous to music enthusiasts. Apart from the number of good features it has, you can even select which from its plans you can try and check out. Good thing, they are offering a bunch of subscription plans to every user. In fact, with a Spotify plan, you can enjoy more advantages including streaming ad-free songs, high-quality audio, offline listening, unlimited skips, and more.

Of course, the only difference between each subscription plan is the payment method or how much you have to pay to continuously enjoy using the app. If you aren’t away, Spotify has four main subscription plans. An Individual plan costs 11.99 USD whereas the Family Plan costs 19.99 USD (that can be used by up to 6 people). There is also a student plan wherein one only needs to pay 5.99 USD per month! The Premium Duo subscription for two people living at the same address is priced at $16.99 monthly.
Since there are various Spotify plans, surely, one of you might have thought about changing your Spotify plan. And luckily, that’s what we will be discussing right away in the first part of this article. Let’s head onto that then!
Contents Guide Part 1. How Can You Change Your Spotify Plan?Part 2. Extra Tip: Download Music Without Spotify Premium PlanPart 3. Summary
Spotify has apps for Android, iOS, Mac, and Windows. Changing your premium plan is similar on all platforms because the process ends in a web browser regardless of the device. Here are the steps you need to follow to do the process of the Spotify change plan.
Step 1. Visit spotify.com.account in a web browser on your mobile phone or computer. Log in with the right Spotify account you want to change plan.
Step 2. Select Manage your plan under the Subscription heading.
Step 3. You will see the current plan you are subscribed to. From here, tap Change plan.
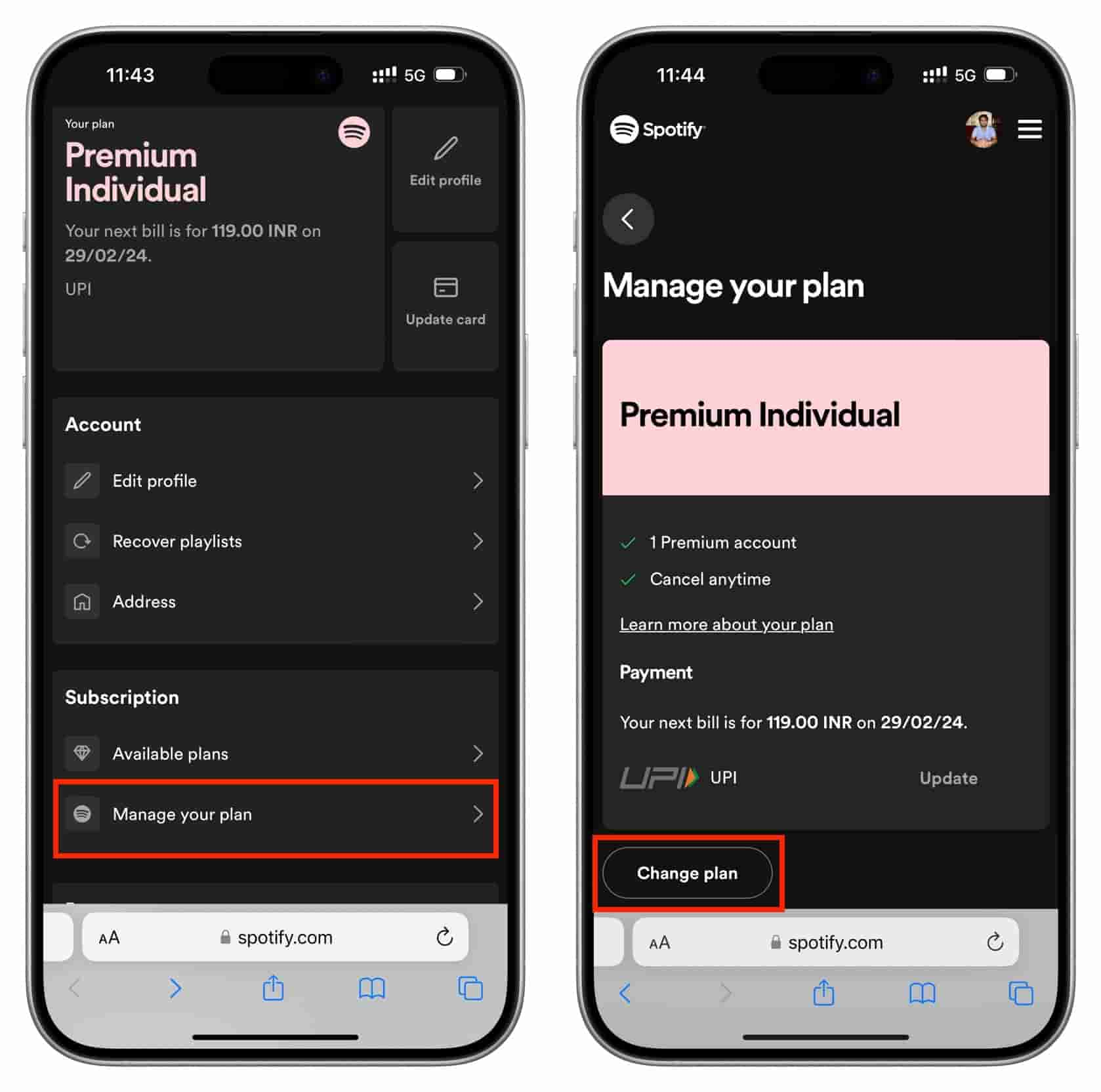
Step 4. You’ll be brought to a page of different Spotify plans. Check all the plans and choose the new plan that you want.
After completing these steps, you’ll get to enjoy the new subscription plan. You have to take note that your payment plan will change. On your next billing day, you’ll be charged for the new amount.
If you are the manager of the Family or Duo plan, you can follow the steps above to change a new plan. Your plan will be updated immediately and your billing schedule will change. You’ll be charged your new plan price on the day that the credit for your old plan runs out. But you need to let your plan members know that they’ll lose Premium at your next payment date unless they switch to a new plan.
If you are a member of the Family or Duo plan, you will need to cancel it first. To do your Spotify change plan, follow this part.
Step 1. Go to spotify.com.account and log in to your account.
Step 2. Under Manage your plan, click Change plan. Next, scroll down to Spotify Free and hit Cancel Premium. Continue through to the confirmation message.
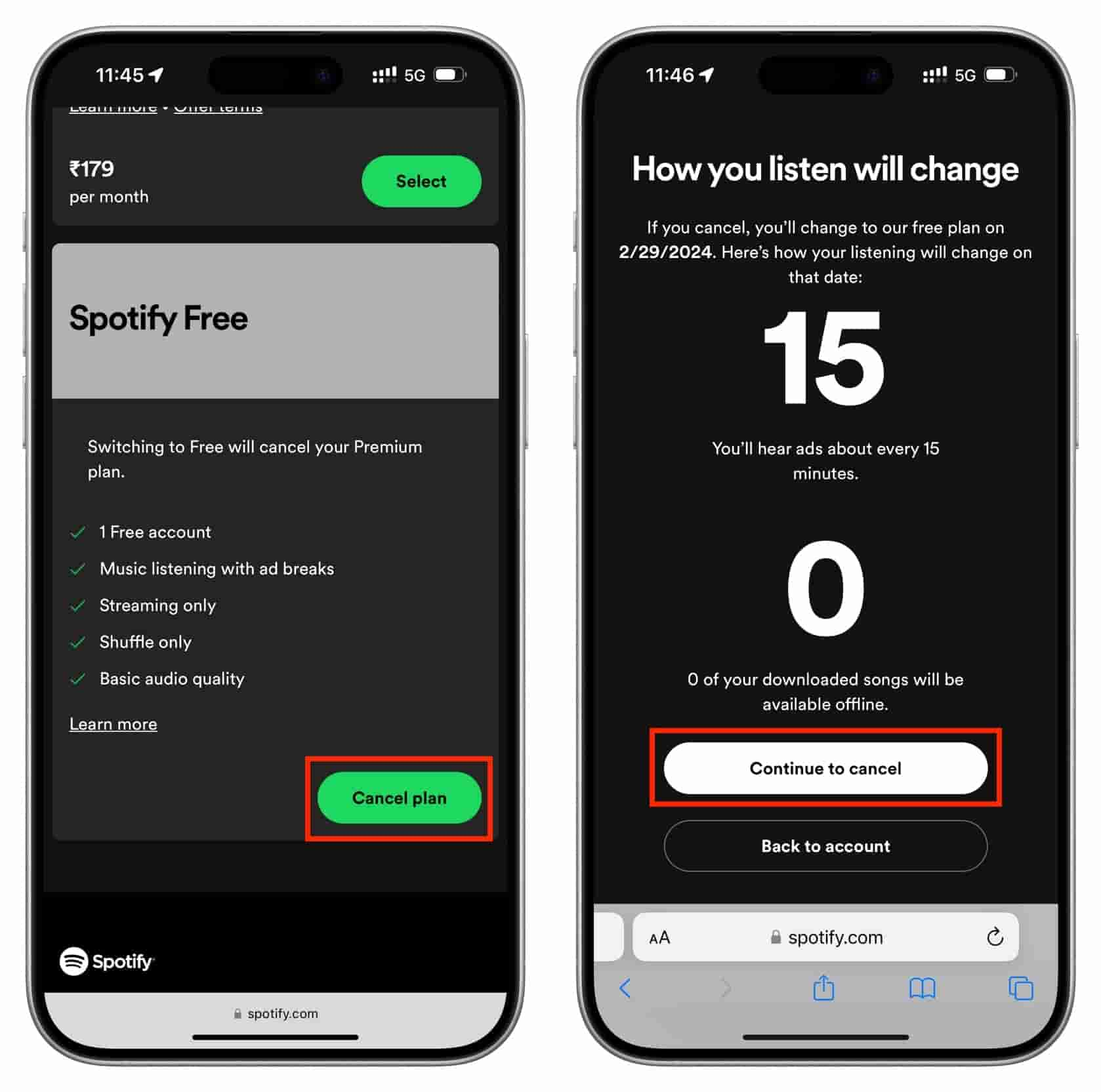
You will bid farewell to your paid Spotify subscription and return to the free, ad-supported plan. Now you can back to Spotify to choose any plan you like.
Surely, some of the Premium Spotify account owners also thought about saving or keeping the Spotify songs that they like forever on their devices even without using the Free Spotify feature. Well, it’s true that knowing how to do a “Spotify change plan” is a great thing but wouldn’t it be so much worthwhile to find out a way to stream and keep Spotify songs without paying a monthly fee?
If you browse through the web, you’ll get to see a bunch of options that you can check out to download and keep Spotify songs for free. You’ll surely discover good apps along the way as well. But to lessen the burden on your side, we’ll be glad to share an app with you in this section, the DumpMedia Spotify Music Converter.
What can you enjoy from DumpMedia Spotify Music Converter and what makes it outstanding and even better than the other available apps?
Of course, since we have given you a guide on how to do the “Spotify change plan” process, we will also show here how you can use the DumpMedia Spotify Music Converter accordingly.
Here are the detailed steps.
Step 1. Has the installer saved and downloaded on your computer? Once you have the installer, just proceed to install the DumpMedia Spotify Music Converter. Launch this afterward.
Step 2. On the main page, we will start by tapping the “Open the Spotify Web Player” button. This will let you open the Spotify page wherein you will be asked to provide your Spotify account credentials – your username and password.

Step 3. Now, start selecting the Spotify songs or albums and even playlists that you want to download and transform. Have those dragged and dropped onto the “green” sidebar that you shall see right away on your screen.
Step 4. It’s now time to customize the settings. Make sure to select the desired output format and the output folder wherein the transformed Spotify songs will be saved.

Step 5. The last step to start the conversion procedure is to tap the “Convert” button. While the conversion process is ongoing, the DRM removal process will also be done accordingly by the app.

That’s it! As you finished the above five steps, you’ll get to have the transformed Spotify songs available on your PC. Now, you can just transfer them on any device you own and listen to them in offline mode whenever and wherever you are at.
Doing the “Spotify change plan” process is an easy task to do. At some point, you’ll also surely want to change your subscription plan and so knowing how to do it would be vital. But, if you just want to get out of paying the monthly subscription fee, you can just try downloading the Spotify songs you love through apps like this DumpMedia Spotify Music Converter.
