
Du kanske vill bränna dina videor till en DVD utan krångel oavsett om det gäller överföring till en annan dator, filarkivering eller uppspelning på dina DVD-spelare. I så fall har du kommit till rätt ställe! Som i den här artikeln kommer vi att visa dig hur du gör bränna DVD med VLC Mediaspelare. Men först, låt oss diskutera vad VLC Media Player är och dess kapacitet i nästa avsnitt.
Och om du planerar att spela dina DVD-skivor på dina DVD-spelare, vilket oftast är fallet, måste du bekanta dig med de DVD-format som din spelare kommer att kunna känna igen. Vi kommer också att diskutera följande i den här artikeln:
Därefter kommer vi att ge dig ett videokonverteringsprogram som du kan använda för att konvertera dina videor till ett format som kan läsas av din DVD-spelare innan du bränner det på en DVD som är DumpMedia Programvara för videokonvertering. Slutligen kommer vi att ge dig en steg-för-steg-guide om hur du bränner DVD med VLC Media Player.
Innehållsguide Del 1. Saker du behöver veta om VLC- och DVD-formatDel 2. Konvertera dina videor till DVD-format Spelbara i DVD-spelare för hemmabrukDel 3. Hur man bränner DVD med VLC Media Player gratisDel 4. Avsluta allt
VLC Media Player är en öppen källkod och gratis plattformsoberoende ram och multimediaspelare som kan spela de flesta multimediafiler inklusive olika strömningsprotokoll som VCD-skivor, ljud-cd-skivor och dvd-skivor. Mediafilerna i.VLC-tillägget som medföljer spelarna är containerformat för videor sparade inkompatibla videokoder inklusive FLV, MP4, MOV, WMV och AVI.
VLC Media Player ger många funktioner och alternativ. Att bränna DVD-skivor med VLC Media Player kan inte sägas stödjas fullt ut. Det betyder att VLC kan bränna videofiler men videorna måste först formateras korrekt för dvd brinnande. VLC kommer inte att göra det här jobbet åt dig. Men när du väl har formaterat din video till en DVD-fil kan du enkelt bränna DVD med VLC.
Innan du kan bränna DVD med VLC måste videofilen vara korrekt kodad till ett DVD-format som t.ex MPEG-2. Denna video och den ljudkodade standarden används vid komprimering av digitala sändningsvideor och DVD-skivor. De är vanligtvis formaterade i NTSC eller PAL.
PAL-formatet är standarden som används av de flesta länder i Västeuropa, Asien, Sydamerika, Australien och vissa länder i Afrika. Å andra sidan är NTSC-formatet standarden som används i Japan, Kanada, USA och andra länder.

DVD-spelare spelar skivor, det vet du säkert med säkerhet. Men har du någonsin undrat vad dina spelare faktiskt kan göra? Mer specifikt, vilka typer av DVD-format spelar de? Låt oss diskutera vilka de olika DVD-formaten är och hur du ser till att din spelare kan spela upp dem.
Majoriteten av de typiska DVS är formaterade i MPEG-2-skivor. DVD-spelare i ditt hem kan också normalt spela PCM eller AC-3 ljudskivor. MPEG-2-formatet är också känt som H.262 eller H.222. Dessa är de typer av komprimering som tillåter uppspelning och återgivning av mycket rent ljud och videor. Eftersom dessa ofta distribueras på marknaden, finns det förmodligen ingen plats där du inte kommer att kunna stöta på dessa codecs.
För att säkerställa att din brända DVD-skiva kommer att spelas, dubbelkolla att programmet du bränner DVD-skivan med har alternativ för att skapa DVD-skivor som är spelbara enheter i hemmet. Denna process är känd som DVD-författare som hjälper till att garantera att dina DVD-skivor verkligen kommer att spelas korrekt.
Har du någonsin hört talas om katalogstruktur? Det finns programvara som kan skapa videoobjektfiler som kan läsas av många DVD-spelare som:
Du kan se dessa på din skärm när du spelar en DVD (eller hör om det är ett ljud).
VCD- eller Video-CD-skivor komprimeras med MPEG-1 som har en sämre videokvalitet jämfört med MPEG-2. Vissa spelare kan spela dessa videor och vissa kan till och med läsa DVD-dataskivor. Om du får chansen att bränna dessa till SVCD-format, gör det eftersom detta kommer att resultera i bilder av högre kvalitet på dina skivor.
Förutom de grundläggande CD/VCD-formaten kan du hitta andra DVD-spelare som kan stöder WMA-, WMV- och MOV-skivor. Onlinespecifikationerna för boxen eller spelaren bör kunna tala om för dig om din spelare kan stödja dessa format.
DivX är ett helt annat format som kom i två olika former. Den första är den gamla DivX som kom ut under mitten av 1990-talet i butikerna i Circuit City som alternativ till DVD-skivor som används som uthyrning. Den andra är den nya DivX som är ett videoformat. Dessa två är inte associerade med varandra även om de delar ett enda namn. Det nya DivX-formatet tillåter sina användare att ha videor av hög kvalitet med mindre filstorlekar som använder mindre utrymme på hårddiskar.
Nyare spelare kan känna igen DivX-format men DivX-filerna måste ha kodad AVI i dem. Dessa nyare spelare kan läsa en mängd olika videoformat inklusive data-CD och data-DVD. Många filmer som du laddar ner från internet är av DivX-format.
Om du kan hitta spelare som kan känna igen DivX-skivor kan du bränna dina filmer på en cd med din dator för uppspelning på dina underhållningscenter hemma. Komprimeringsmetoden gör att data får plats inuti en CD. Detta är mycket billigare jämfört med en tom DVD.
De senaste DVD-skivorna komprimeras med MPEG-4 eller H.264 standard eller allmänt känd som Blu-rays. H.264 är också videoformatet som iTunes använder för sina filmer. Du kan också hitta videor av hög kvalitet i detta format på YouTube.
Mand HD-videor som sänds av satellit- och kabelföretag är också i MPEG-4-format. Blu-ray-spelare kan spela DVD-skivor. DVD-spelare kan dock inte spela Blu-ray-skivor. Bluray-videokomprimering kan lägga enorma data på speciella skivor med samma fysiska storlekar som vanliga DVD-skivor.
MKV-formatet är också ett Blu-ray-komprimeringsformat men det är den typ som normalt finns på hemmabrända DVD-skivor snarare än kommersiella. Ett annat format är MPV som är ett av de universella formaten som kan hantera enorma mängder data. Det är ett gratis containerformat med öppen standard som gör att det kan anpassas mycket efter dina behov.
Du kanske har några av dina hem brända DVD-skivor i AVI-videoformat. Beroende på DVD-spelaren i ditt hem kan DVD-skivan i AVI antingen kännas igen eller inte av din spelare. De flesta spelarna kommer inte att kunna göra det om inte videon är kopplad till DivX.
Vissa DVD-spelare för hemmet kan också läsa omskrivbara skivor även om detta är mycket sällsynt. Hemma DVD-spelare kan känna igen DVD-R- eller DVD+R-skivor mer sannolikt. Och mellan dessa två skivor är DVD+R-skivor de som är allmänt erkända av DVD-spelare, även de billigaste.
DVD-spelare som är högre än kan hantera MPEG-4 och WMA videoskivor tillsammans med JPEG-bildskivor. Detta tillåter filmer från iTunes och Windows Media Player för uppspelning på hemmamaskiner. Nero använder MP4-formatet mycket som komprimeringsstandard. Detta är dock inte universellt jämfört med de andra.
Ljudskivor kan spelas av de flesta DVD-spelare, särskilt om dessa är CD-ljud (känd som CDA) eller MP3 skivor.
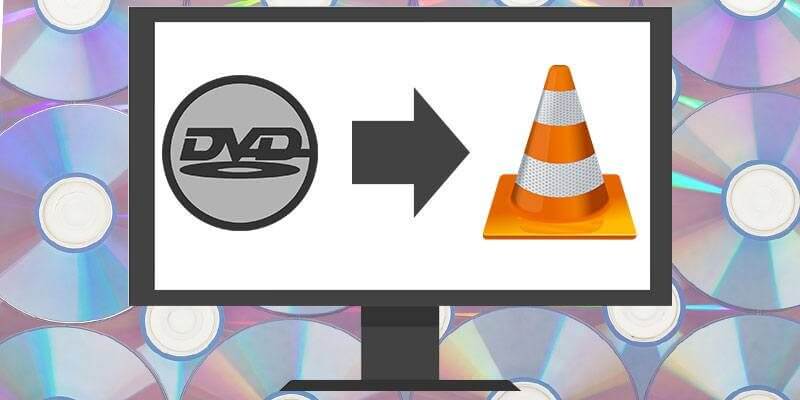
DumpMedia Video Converter är en kraftfull och höghastighets allt-i-ett ljud- och videokonverterare, nedladdare, redigerare och spelare. Njut av bekvämligheten med ett vänligt gränssnitt utrustat med många funktioner för att möta alla dina videobehov. Tprogramvaran stöder många format inklusive MPEG, 3GP, FLV, MKV, AVI, WMV, MOV, MP4 tillsammans med andra vanliga videoformat. För att konvertera dina videor till ett DVD-format som kan spelas i din DVD-spelare, ladda ner programvaran först och följ stegen nedan.
steg 1. Starta DumpMedia ansökan.
För Windows användare :
Steg 1a. Gå till sökikonen (förstoringsglas) bredvid Windows-ikonen i din dators aktivitetsfält.
Steg 1b. Typ DumpMedia i textfältet.
Steg 1c. Klicka på DumpMedia applikation i sökresultaten.
För MacOS-användare :
Steg 1a. Klicka på Launchpad-ikonen i datorns docka. Startplattans ikon är en grå cirkel med en mörkare grå raket i mitten.
Steg 1b. Typ DumpMedia i sökfältet längst upp
Steg 1c. Tryck på returknappen på ditt tangentbord för att starta programmet.
steg 2. Klicka på knappen Lägg till filer finns i den övre vänstra delen av gränssnittet för att importera dina filer eller så kan du dra och släppa dem direkt till huvudgränssnittet.
steg 3. Leta efter Konvertera alla uppgifter till text i det övre högra hörnet av gränssnittet. Välj önskat utdataformat.
steg 4. Längst ned i gränssnittet klickar du på Bläddra-knappen och bläddra din dator till önskad målmapp för de konverterade filerna.
steg 5. Klicka på Konvertera-knappen för att starta konverteringen av din ljudfil.
steg 6. Vänta tills konverteringen är klar.

I nästa del, låt oss prata om hur man bränner DVD med VLC.
Steg 1. Lägg till videofilen du vill bränna DVD med VLC.
Steg 1a. Starta VLC.
Steg 1b. Klicka på Mediafliken i VLC:s meny.
Steg 1c. Välj Stream från valen.
Steg 1d. I fönstret Öppna media som visas, klicka på fliken Arkiv.
Steg 1e. Klicka på Lägg knapp.
Steg 1f. Bläddra efter platsen för din filmfil.
Steg 1g. Dubbelklicka på filen som du vill bränna.
Steg 2. Konfigurera inställningarna till dina önskade innan du bränner.
Steg 2a. Om du har en undertextfil som du vill lägga till i din video, markera kryssrutan Använd en undertextfil.
Steg 2b. Klicka på Bläddra-knappen under kryssrutan och välj din undertextfil. Din undertext kommer att bäddas in i din film.
Steg 2c. Klicka på Strömmen rullgardinsknapp längst ner till höger i fönstret.
Steg 2d. Välj Spela upp för att testa om din video fungerar som den ska.
Steg 2e. Om allt är bra klickar du på rullgardinsmenyn Stream igen men den här gången väljer du Stream istället för Spela.
Steg 2f. Dubbelkolla om källan i textrutan Källa stämmer överens med filnamnet på filmfilen du har angett tidigare.
Steg 2g. Klicka på knappen Nästa.
Steg 2h. I avsnittet Destinationer i det nya fönstret som visas, markera kryssrutan Visa lokalt för att göra bränningsprocessen snabbare.
Steg 2i. Välj Arkiv i rullgardinsmenyn.
Steg 2j. Klicka på Lägg knapp.
Steg 2k. Klicka på Bläddra-knappen för att välja destinationsmapp.
Steg 2l. Välj den DVD-enhet där du ska bränna videon.
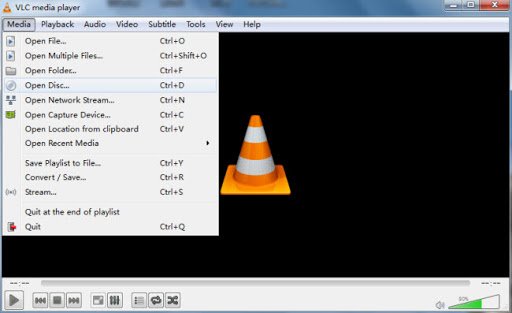
Steg 2m. Lägg till namnet på filmen som du vill spara den som.
Steg 3. Börja bränningsprocessen.
Steg 3a. I avsnittet Övriga alternativ markerar du kryssrutan Strömma alla elementära strömmar.
Steg 3b. Dubbelkolla innehållet i dialogrutan under avsnittet Genererad strömutdatasträng.
Steg 3c. Om allt är bra, klicka på Stream-knappen. Ha tålamod eftersom brinntiden beror på din filmstorlek och din DVD-enhets skrivhastighet.
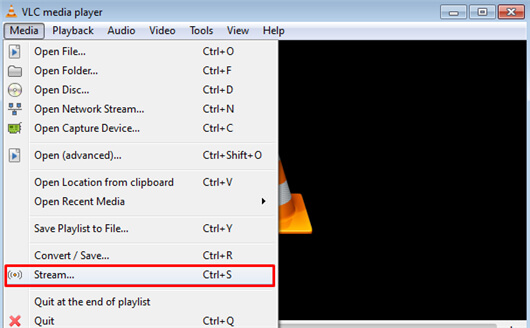
I den här artikeln diskuterade vi följande:
Förhoppningsvis kunde vi ge dig all nödvändig information du behöver för en problemfri DVD-bränning och DVD-visning.
