
Do you have a massive collection of DVDs that are collecting dust in the attic? Then, you might consider converting these DVDs to digital files to make sure you still have them intact. Or, you might want to watch your DVDs’ content in your laptop that doesn’t have an optical disk drive.
Whatever your reason may be, it seems like converting your DVD to digital files and then transferring it to a USB or hard drive is practical. It’s a great way to make sure you have a copy of your movies and series. Plus, you can transfer it to a USB drive so you can watch it on any laptop that you want.

In this article, we’ll delve into the basics of how to transfer DVD to USB. We’ll teach you how to do it through a series of steps. In this way, you won’t get confused as to how to convert your DVD to digital files and transfer it to a USB drive. Let’s get started.
Contents GuidePart 1: Things You Need To Rip DVD DiscsPart 2: Steps On How To Transfer DVD To USBPart 3: To Wrap It All Up
Before we start teaching you how to convert your DVD discs to digital files and transfer them to a hard drive or USB, you need to have a few things. These things are necessary for you to be able to do the things we discuss here:
Typically, if the DVD is copyright-protected, it is illegal to copy the DVD to your computer or to any other device. This is true even if you own the DVD yourself. In order to be clear, we are not encouraging or condoning the action of unlawful reproduction or ripping of these copyrighted materials. However, if you’ve got videos you’ve recorded on your own and placed on DVDs, you are free to do anything you wish with it. And that means you can digitize and transfer DVD to USB too.
Transferring your DVD to USB is very easy. You just have to follow a few major steps in order to do so. First, you have to rip the DVD to a digital file. Then, an optional step would be to convert the file from one format to another. Finally, you simply transfer the files from your computer to your USB or external disk drive. Let’s put that into perspective:
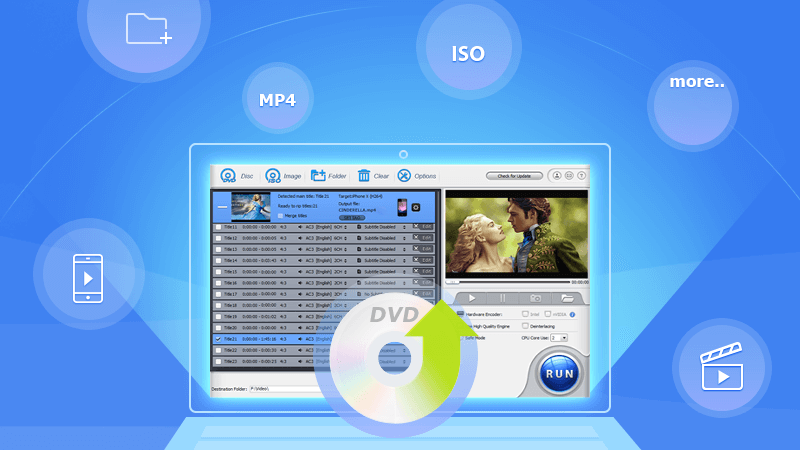
There is various software you can use to rip your DVD disc to digital files. In this guide, we’ll give you steps on how to use different software to convert your DVDs to files you can use on your computer. Read on to learn more.
Method 01: How To Rip DVD Discs With MakeMKV
Below are the steps to ripping your DVD discs with MakeMKV:
Step a: Download MakeMKV and install the application within your computer.
Step b: Launch the application. Then, insert your DVD disc on your optical drive. Wait until MakeMKV recognizes the DVD disc.
Step c: Once the disc is recognized, press the icon that looks like a disc drive to proceed with the next steps.
Step d: Now, MakeMKV will show you various segments or chapters of the DVD which you can actually rip. Check the boxes you wish to convert to digital files. Uncheck the ones you don’t want.
Step e: Select an output or destination file.
Step f: Press the button labeled “Make MKV” in order to start the process. Finally, wait until the entire process is complete.
Method 02: How to Convert DVD Discs To Digital Files Using Handbrake
Step a: Download Handbrake from its official website. Install it on your computer if necessary.
Step b: Launch Handbrake within your computer.
Step c: Select the file you wish to rip. Do this by clicking the file icon within the startup interface.
Step d: Click the “Browse” button. Then, choose the output or destination folder where you want the ripped DVD disc file to be stored. Then, press “Save.”
Step e: Click “Start Encode” at the top part in order to begin the ripping process. Wait until it is complete.
Now, this is an optional step on this guide for DVD to USB. In this step, you have to convert your DVD digital files to other file formats. For this, you can use DumpMedia Video Converter
It is a great tool you can use to convert video and audio files from one format to another.
You can choose the file from your local drive and then upload it to the software. Then, choose the output format. We recommend that you choose MP4 as the output format as it is widely supported among multiple devices. Then, simply follow the on-screen instructions until the conversion process is finished.
Finally, in this step, you simply have to plug in your USB stick on the computer. Then, go to the folder where you have saved the ripped DVD disc or where you have placed the converted DVD file. Finally, if you want to convert DVD to USB, simply copy the file and paste it in the USB drive.

In this article, we’ve taught you how to transfer from DVD to USB easily. There are three major steps to this. You have to follow the steps we have outlined above for you to easily transfer your DVD discs to that of your USB or external hard disk drive. How about you? What are the steps you follow to convert DVD to USB? We would love to hear your take on this. Let us know by placing your comments in the section below.
