
Worried about your online privacy? What if you don’t want people to access your profile on Spotify? Whatever the case, here is how to make Spotify private.
Many people choose Spotify because of its social features. Spotify’s integration with social platforms, especially Facebook, Instagram, and Twitter, allows users to easily connect and share music with friends. You can also sign up for Spotify using your Facebook account and collaborate playlists with your friends from social media. Additionally, once you follow your friends, you can view their live listening activity on the desktop Spotify app under "Friend Activity" and show your listening activity.
In the social sense, Spotify is definitely the king. However, with public sharing comes concern about privacy, which can result in fears of an oversharing of a user's data with the world at large. Fortunately, you can use the app just for yourself without having to worry about having someone snooping through your profile. Keep reading to find out how to make your profile and Spotify listening history private.
Contents Guide Option 1. Make Your Playlists Private on SpotifyOption 2. Enable Private Session on SpotifyOption 3. Hide Your Listening Activity on SpotifyOption 4. Disconnect Your Spotify from FacebookBonus Option: Download Spotify Songs for Offline PlayingConclusion
Curating your own Spotify playlists can be fun. But sometimes, you might have an unfinished playlist lying around in your collection, or one that you don’t plan to share. So, you can make your own playlists private if you don’t want anyone to know about your music taste.
How to make Spotify private? By following these steps you can ensure that your playlists are set to private so that others cannot see them:
On mobile, go to "Your Library." Tap the More options icon, which looks like an ellipsis (...), at the top of the playlist. Tap Make private.
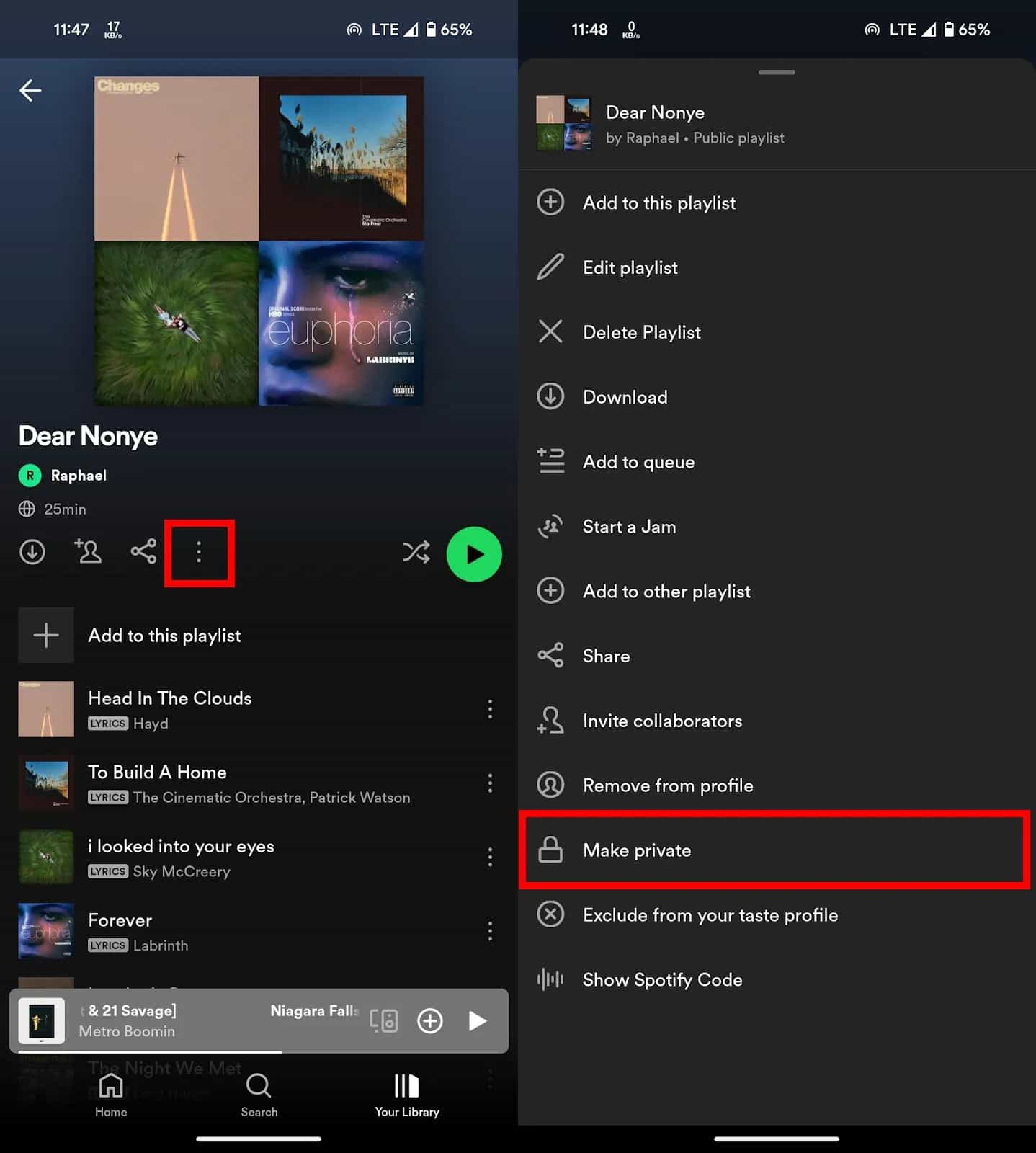
On the desktop, go to the playlist you want to hide, click the three dots button, and select "Make private." If successful, you will be able to see a "Playlist has been made private" pop-up confirmation.
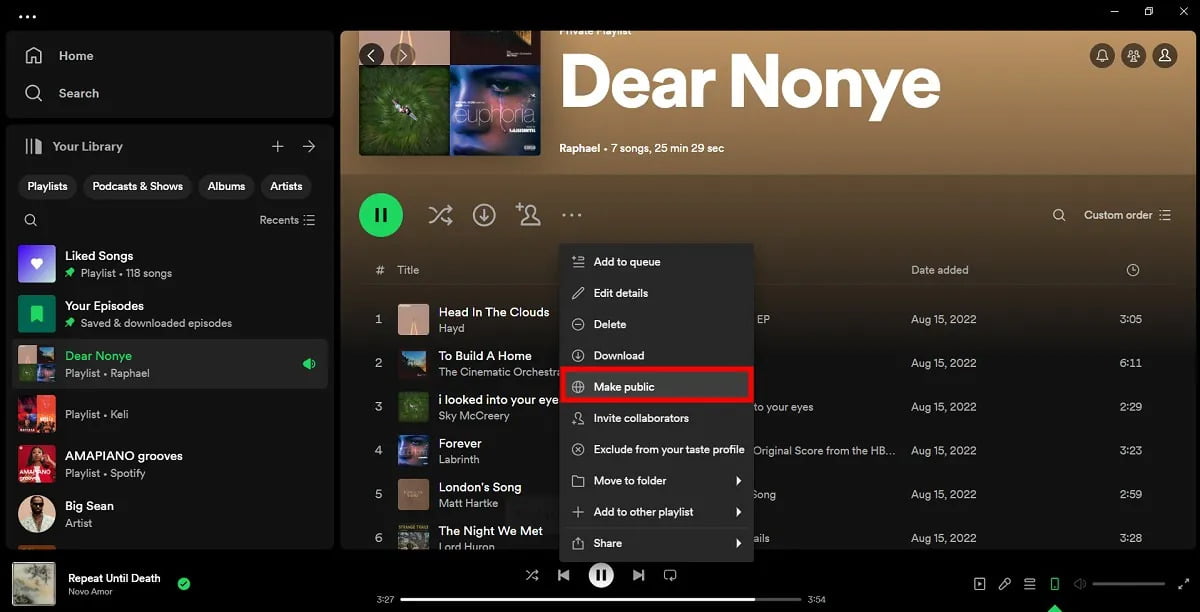
Just like you can follow artists on Spotify, other users can follow you on the platform. What you listen to on Spotify is visible to people who follow you on this music streaming app. It’s shown in this "Friend activity" section of the Spotify app on a computer. However, if you don’t want others to know your listening activity, you can enable Private Session on Spotify. After this, embarrassing or heartbreaking songs you listen to on Spotify aren’t visible to anyone.
Here’s how to make Spotify private by starting a private session:
On the desktop, click on your profile picture in the top-right corner of the screen. Click Settings. Under Social, click the toggle next to Start a private session to turn this feature on.
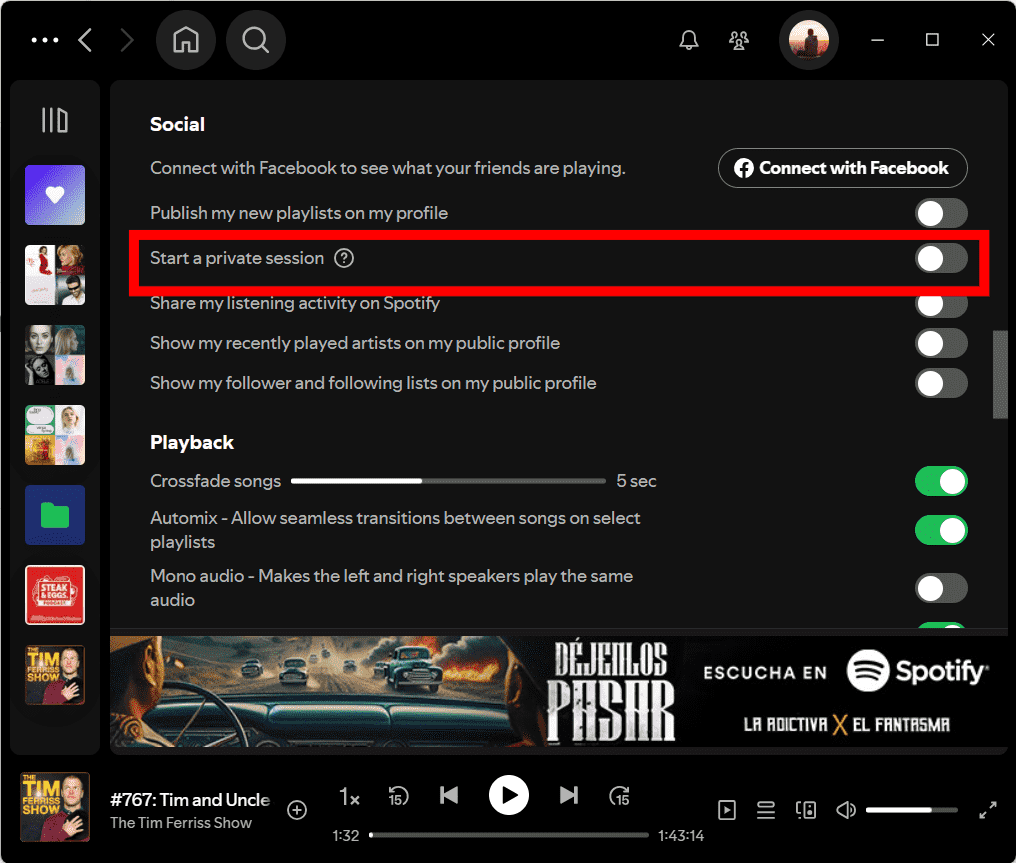
On mobile, go to Home and tap on the Settings icon. Select the Social tab. Toggle on Private session.
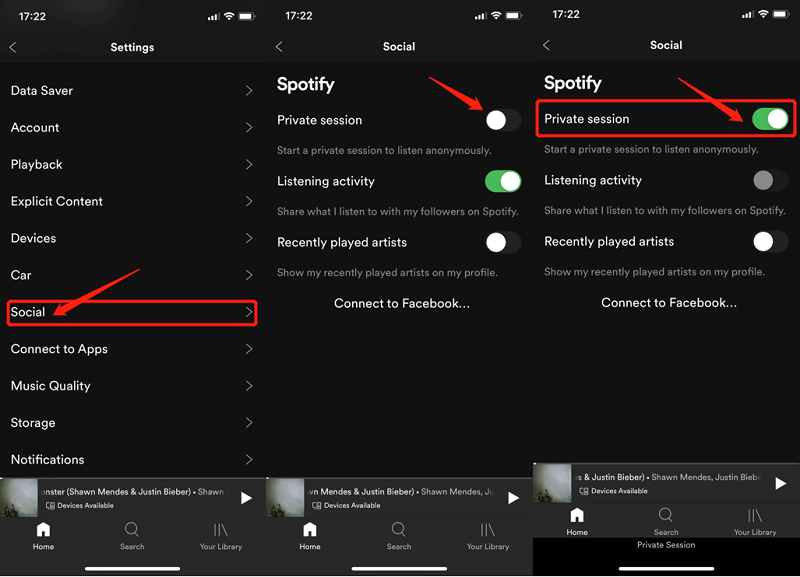
Private Session mode isn’t strictly necessary. If you just want to hide your listening activity and recently played artists from friends and followers, there are separate options for that in Settings. If you do not want to use Private Session and still hide what you listen to, here’s how to make Spotify private by hiding listening activity or recently played artists:
On the desktop, tap Settings > Social. Then turn off Share my listening activity on Spotify. Similarly, for more privacy, you may also turn off Recently played artists.
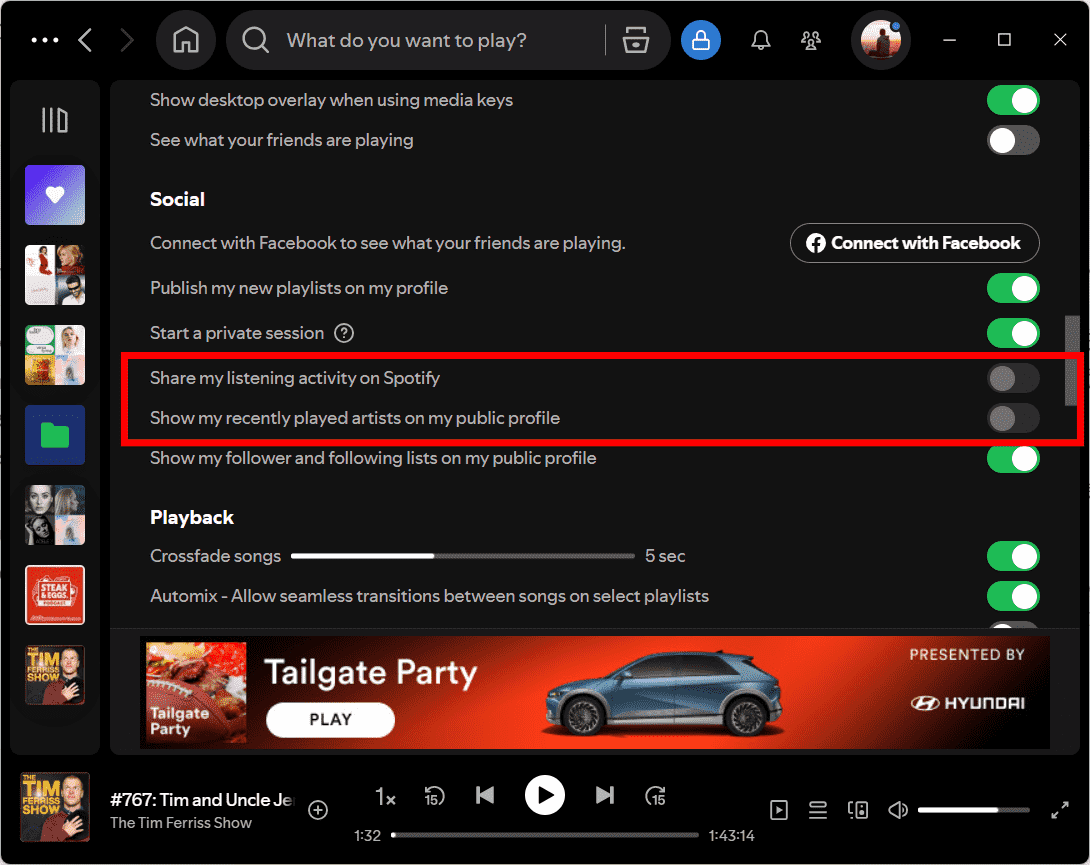
One of the biggest upsides of Spotify is how easy it is to share songs with friends and family, and thanks to its integration with social media apps, it just became even easier. Connecting both Spotify and Facebook accounts also allows you to easily log into Spotify from anywhere without recalling a separate password or needing to remember your Spotify username.
However, many consumers are concerned about their privacy when they link Spotify and Facebook. Both services have access to the information you’ve entered on the other. They can share your likes and tastes with ads with this kind of access. How to make Spotify private? By separating the two services, you may tighten your privacy even more. Of course, it all comes down to whether social sharing and community are more important to you than your privacy.
If you have decided to disconnect Spotify from Facebook, here’s how to do it.
Step 1. Launch the Spotify desktop application. Next to your name, click the down arrow. Go to Settings.
Step 2. Scroll down to Social. Click the Disconnect from Facebook button.
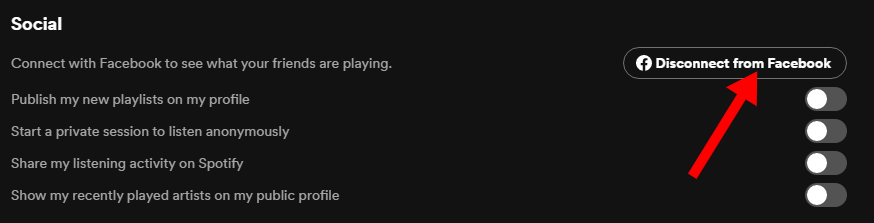
These days, privacy is hard to come by. How to make Spotify private forever? The best way to make listening history private is to download songs and then play them on other music players. In this way, Spotify can't summarize your listening habits, and people who are following you can't know about it.
However, as a Spotify Free user, you can't download playlists for offline playback. Don't be upset, with DumpMedia Spotify Music Converter, you can download any music from Spotify even without Premium, and keep Spotify music after canceling your subscription.
Whether you have Spotify Premium or not, DumpMedia Spotify Music Converter can help you convert Spotify songs to MP3, M4A, WAV, FLAC, AIFF, AAC, and ALAC. Meanwhile, DumpMedia can remove DRM encryption from Spotify. So you can easily manage them as safe backups, or listen to them offline using any media device you own.
Step 1. DumpMedia Spotify Music Converter supports Windows and Mac. Choose the right version and download it on your computer by clicking the download button below.
Step 2. Launch DumpMedia Spotify Music Converter. The built-in Spotify Web Player will pop up. Then please sign in to your free or Premium account to access the Spotify library. Then, directly drag the songs or the playlists to the floating "+" icon for adding to the conversion queue to prepare for the download.

Step 3. Click the "Convert All Tasks to" button in the left-right corner of DumpMedia and pick MP3 as the output format. Feel free to adjust the output quality, output path, output file name, and other parameters.

Step 4. From the main interface, click "Convert" to start converting the playlist to MP3.

After the conversion is done, you can click the "Converted/Finished" button to find the downloaded files. You can also open the output folder to locate them. Now you can transfer them to any device or app you want and play them offline.
Privacy or Publicity? In this article, we have walked you through everything you need to know about Spotify’s privacy settings, hiding your listening activity, and how to make Spotify private. With these tips, you may use Spotify more freely and safely.
As an additional recommendation, DumpMedia Spotify Music Converter can help to download your favorite music from Spotify for free. Having the option to listen privately allows you to delve into your musical interests without any external influences. Give it a shot! Elevate your Spotify experience by giving DumpMedia a try.
