
YouTube Music provides both free and paid services, and it boasts a large music catalog. Certain premium services are unavailable to non-premium members, such as the inability to play YouTube music in the background. YouTube Music will cease playing when you switch to other apps. Users typically find this to be quite annoying and inconvenient. Thankfully, there are solutions for the problem of how to play YouTube music in the background, and we'll go over a few of them in this post.
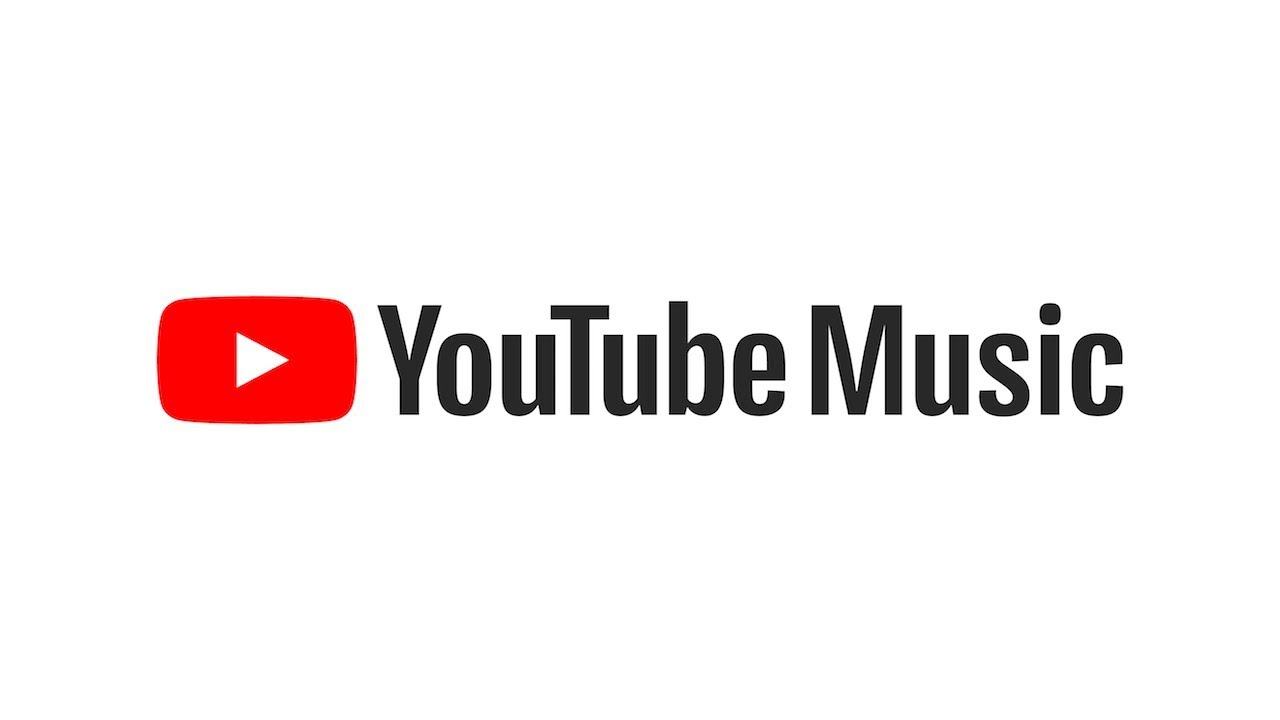
Contents Guide Part 1. How to Play YouTube Music in the Background [without Premium]Part 2. How to Play YouTube Music in the Background [with Premium]Part 3. Summary
If you're not a YouTube Music paying member and don't consider paying for an upgrade, but want to keep music playing in the background when you minimize the YouTube Music app or switch to another app, you can try these methods.
As mentioned earlier, the ability to play YouTube Music in the background is a perk reserved for Premium users. But fear not, if you're not subscribed, there's still a way around it. You can utilize a third-party music downloader to grab your favorite YouTube Music tracks, allowing you to enjoy them offline and in the background without the need for an internet connection.
One such recommended tool is the DumpMedia YouTube Music Converter. This versatile converter isn't just for Premium users; it caters to everyone. It can effortlessly convert YouTube Music tracks into various formats including MP3, WAV, FLAC, and M4A. So, whether you're a Premium member or not, you can still enjoy your tunes on the go.
Step 1: After installation, launch the program on your computer and log in with your YouTube Music account credentials to access your music library seamlessly.
Step 2: Browse through your YouTube Music library within the converter interface and select the specific tracks, playlists, or albums you want to convert.

Step 3: Choose the output formats for conversion from a range of popular audio formats such as MP3, WAV, FLAC, and M4A, ensuring compatibility with your devices.
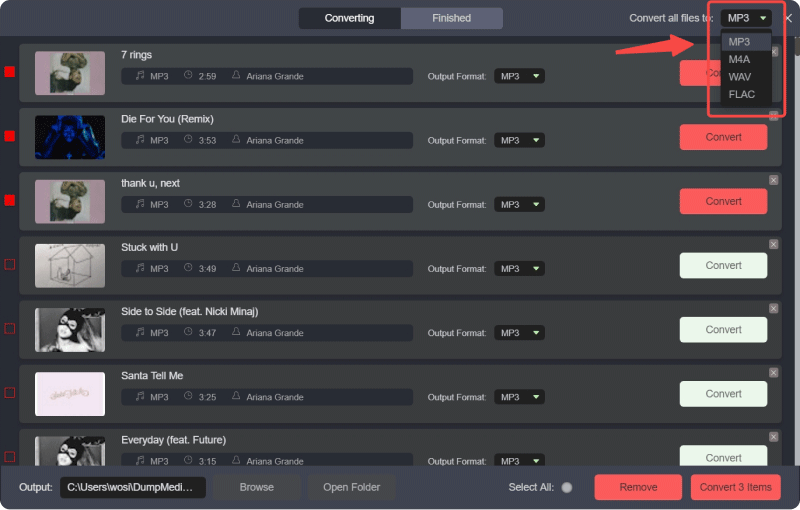
Step 4: Specify the destination folder where you want the converted files to be saved, allowing you to organize your music collection efficiently on your computer.
Step 5: Once all settings are configured, initiate the conversion process by clicking the "Convert" button. The converter will efficiently convert your selected YouTube Music songs into the specified output formats while maintaining high-quality output and preserving the integrity of your music files.
After converting the YouTube Music songs, you can now play your favorite YouTube Music songs smoothly in the background.
In addition to the above-mentioned method of downloading YouTube Music songs to play YouTube Music tracks in the background, you can also play YouTube Music songs in the background through your smartphone.
Once you've finished the aforementioned steps, feel free to navigate back to your device's home screen and launch any apps you wish to use. Rest assured, your YouTube Music tracks will seamlessly continue playing in the background.
Playing YouTube Music in the background is a feature enjoyed by YouTube Music Premium users. If you are a YouTube Premium or YouTube Music Premium user, you can play YouTube Music in the background effortlessly. In addition to background playback, advanced users can also enjoy the following features:
Before starting background playback, you need to ensure a stable network connection. The following are specific steps:
Step 1: Begin by selecting your desired music from your preferred playlist or streaming service.
Step 2: Once you've made your selection, simply tap the play button to initiate playback.
Step 3: With the music playing, feel free to either turn off the screen or navigate to other apps on your device without interrupting the playback.
Step 4: Enjoy uninterrupted listening as the songs seamlessly continue to play in the background, allowing you to multitask and enjoy your favorite tunes simultaneously.
In the digital realm of music streaming, the inability to play tunes in the background can be a frustrating roadblock, particularly for non-premium YouTube Music users. However, this guide offers practical solutions to this common issue, catering to both non-premium and premium subscribers.
YouTube Music boasts a vast music catalog, but background playback is a premium feature. For non-premium users, we introduce two methods to bypass this limitation. The first involves using third-party converters like DumpMedia YouTube Music Converter to download tracks for offline playback. Alternatively, smartphone settings can be adjusted to enable background playback without additional tools.
Premium subscribers, on the other hand, enjoy seamless background playback as part of their subscription benefits, alongside ad-free listening, offline downloads, and an audio-only mode.
Whether you're exploring workarounds as a non-premium user or enjoying premium perks, this guide ensures uninterrupted music enjoyment across various activities and apps.
