如果您是音樂愛好者和遊戲機用戶,您可能想知道是否 Spotify 可在您的 PlayStation 主機上使用。 Spotify 作為串流媒體服務,PlayStation 4 和 5 是領先的遊戲機,擁有龐大的用戶群。在本文中,我們將探討以下內容的兼容性 Spotify 使用 PlayStation 遊戲機並分享如何 玩 Spotify 在PS4上 或遊戲玩家的 PS5。
內容指南 第 1 部分:我可以玩嗎 Spotify 透過我的 PS4/PS5?第 2 部分:如何玩 Spotify PS4/PS5 線上音樂?第 3 部分:如何玩 Spotify PS4/PS5 上的音樂離線嗎?第4部分:摘要
Is Spotify 與...兼容 的PlayStation 4和5?幸運的是,截至目前, Spotify 確實有適用於 PS4 和 PS5 的官方應用程式。這意味著您可以直接訪問 Spotify 在你的控制台上。透過將音樂串流無縫整合到遊戲機中,PlayStation 提供了在遊戲或放鬆時欣賞您喜愛的音樂的便捷方式。
當涉及到 PS4 和 PS5 上的串流音樂時,還有其他可用選項。一種玩法選擇 Spotify 在 PS4/PS5 上是使用 Spotify 連接以將音樂從設備投射到 PS4 和 PS5。將音樂放入 USB 隨身碟是另一種流行的播放選擇 Spotify PlayStation 遊戲機上的歌曲,提供在遊戲時無縫享受音樂的離線方式。
如何發揮 Spotify 在你的 PS4/PS5 上嗎?別擔心,我們會為你提供支持!在接下來的部分中,我們將為您提供串流的方法 Spotify 在 PS4/PS5 上輕鬆在線和離線。
這裡有一些快速、簡單的玩法 Spotify 在 PS4 或 PS5 上線上。
正如剛才提到的, Spotify PlayStation 現已可在 PS4 和 PS5 上下載和使用。它可以與免費的 Spotify 帳戶和高級帳戶。這 Spotify PS4 和 PS5 上的應用程式就像一般應用程式一樣運作 Spotify 播放器,實際上使用起來非常簡單,可以播放您想要播放的音樂,還可以進行快速搜尋。除此之外, Spotify 還將提供以遊戲為中心的播放清單推薦。更好的是你可以同時播放音樂和遊戲。
玩 Spotify 在 PS4 或 PS5 在線上,請按照以下步驟操作:
步驟二 首先,搜尋並下載 Spotify 應用程式從 PlayStation Store 下載到您的 PS4 或 PS5。
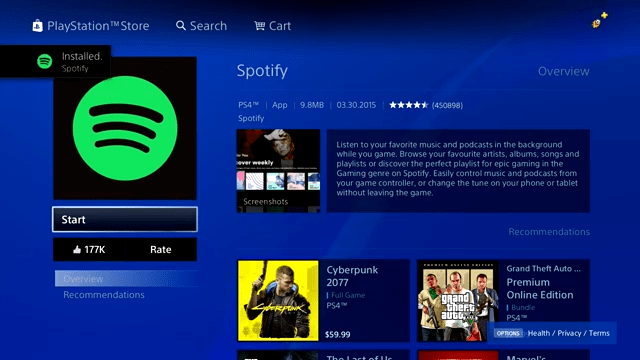
步驟二 打開 Spotify 應用程式在您的控制台上,然後註冊或登入您的 Spotify 帳戶。
步驟二 前往「設定」>「使用者和帳戶」(PS5) 或「帳戶管理」(PS4) >「連結服務」。選擇 Spotify 並選擇連結帳戶 (PS5) 或連結 (PS4)。
步驟二 按照螢幕上的指示進行連結 Spotify。然後連結出現在旁邊 Spotify.
步驟二 現在您應該可以使用 Spotify 隨時隨地在您的 PS4 或 PS5 上在線作為獨立音樂播放器。
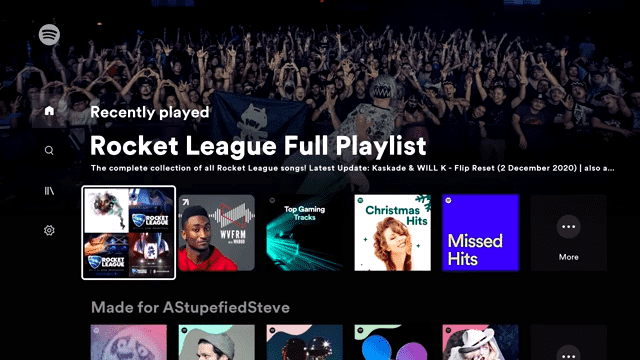
您也可以花一些時間來整理一些適合遊戲的播放清單。如果你想玩 Spotify 在 PS4 或 PS5 上線上玩遊戲時,請按照以下步驟操作:
步驟二 未結案工單 Spotify 在控制中心。然後在玩遊戲時播放您想聽的內容。正在播放的歌曲或播客在控制中心顯示為卡片。選擇要暫停的卡片並存取其他播放控制。
步驟二 找到您想玩的遊戲並像其他時候一樣啟動它。如果您的音樂已經在播放,那麼當您啟動和玩遊戲時,它將繼續在後台播放。
步驟二 遊戲時按 PS 鈕調出指令中心。在命令中心,有一張卡片顯示目前正在播放的音樂或播客。選擇要控製播放的卡片。包括音樂的暫停/播放、快轉、快轉、音量調整等。

除了讓您登入內建的 Spotify 適用於 PS4 和 PS5 的應用程序, Spotify 連接將允許您透過同一網路使用智慧型手機或平板電腦控制控制台的音樂播放。 Spotify 連接是一種在線控制軌道的方法,無需跳出遊戲。您可以使用 Spotify 請按照以下步驟進行連接,然後在 PS4 或 PS5 上聆聽音樂:
步驟二 玩 Spotify 在 PS4 或 PS5 上,下載最新版本 Spotify 應用程式.然後打開它並開始播放一些東西。
步驟二 點擊螢幕底部的「正在播放」欄。點選“可用設備”圖示。
步驟二 在「可用裝置」選單中,捲動找到您的 PS4 或 PS5。一旦您連接的遊戲機開始播放音樂,您就可以透過手機、平板電腦或電腦來控制它,就像使用遙控器一樣。
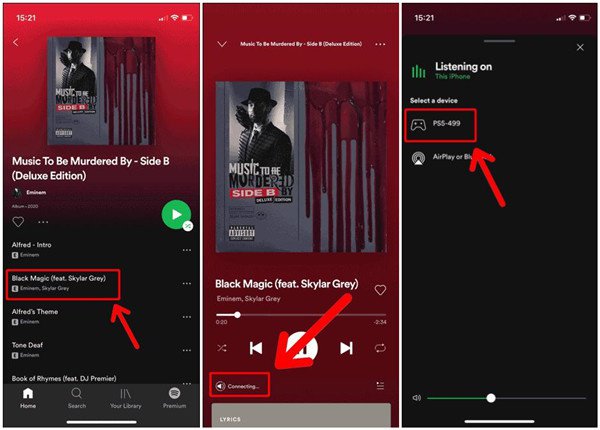
Spotify 可在 PS4 和 PS5 上免費下載,但請注意,遊戲中的無廣告播放僅限於 Spotify 保費。 Spotify 免費帳戶有時會被煩人的音訊廣告切斷,並且無法離線播放。如果你想玩 Spotify 在 PS4 或 PS5 上離線使用您的 Spotify 免費帳戶,使用 USB 隨身碟在 PlayStation 上播放音樂是您的理想選擇。
PlayStation 增加了播放保存在 USB 儲存裝置和媒體伺服器上的影片、照片和音樂的功能。使用 USB 儲存裝置時,您的音樂檔案可以在播放時在背景播放,遊戲中的音效仍然清晰可見。您也可以使用媒體播放器應用程式播放它們。然而, Spotify 使用 OGG Vorbis 進行音樂串流傳輸,受 DRM 保護。所以,任何 Spotify 下載的內容只能在官方系統上播放,因此很難直接傳輸到其他設備,例如USB。
玩 Spotify 在 PS4 或 PS5 離線狀態下,您只需刪除 DRM Spotify 歌曲並將其轉換為與 PlayStation 相容的格式(例如 MP3、AAC、FLAC 和 M4A),借助第三方音訊轉換器。之後,您可以將轉換後的歌曲傳輸到 USB 驅動器並將 USB 插入 PS4/PS5 進行播放。在這裡,讓我介紹一下最好的—— DumpMedia Spotify Music Converter 來幫助你。
DumpMedia Spotify Music Converter 是用戶友好的,可以 從中刪除DRM Spotify 只需點擊幾下。之後,您可以轉換 Spotify 歌曲 MP3、AAC、FLAC 和 WAV,速度高達 35X。 DumpMedia 使玩 Spotify 盡可能輕鬆地在任何裝置上播放音訊檔案。現在,您還可以將歌曲傳輸到任何其他裝置以進行離線串流傳輸。即使 Spotify 不播放歌曲 在其應用程式上,您可以立即在其他音樂播放器上播放它們。
令人印象深刻的是,它在轉換過程中保持了原始品質。所有歌曲都將以無損品質保存在您的裝置上。無論您有 Spotify 高級或免費帳戶,您可以下載 Spotify 歌曲、專輯、播放清單和播客作為離線本地檔案。檢查以下主要步驟,然後進行安裝。然後我們開始一步步引導導入 Spotify 歌曲 USB 並在 PS5 或 PS4 上離線播放。
步驟二 安裝完成後,啟動軟體並點擊「打開 Spotify Web Player”按鈕。將正確的詳細信息登錄到您的 Spotify 帳戶。上 Spotify 頁面上,將您選擇的曲目或專輯拖放到左下角的綠色操作按鈕上。

步驟二 開始修改輸出設置,但不要忘記指定要使用的輸出格式。當然,您還需要確保定義 USB 資料夾,以便在轉換過程後輕鬆存取。

步驟二 點擊“轉換”按鈕以處理轉換。完成後,透過點擊「檢視輸出檔案」存取 USB 資料夾中轉換後的音樂。

步驟二 下一步是將 USB 驅動器連接到 PS4/PS5,它將被偵測到並自動顯示。
步驟二 從 PlayStation Store 下載媒體播放器。
步驟二 使用媒體播放器瀏覽 Spotify USB 中的音樂檔案。當您找到喜歡的內容時,只需點擊播放按鈕即可開始收聽。
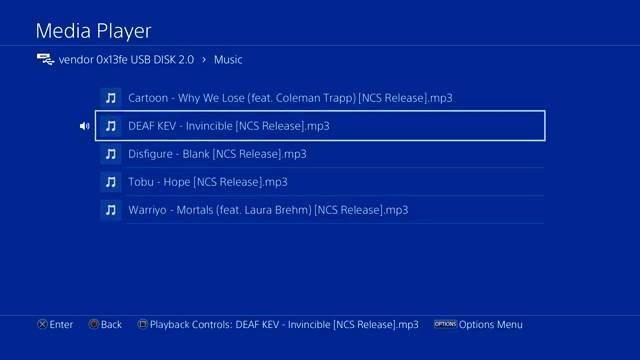
一邊聽自己喜歡的音樂一邊玩遊戲是提升心情並沉浸在虛擬遊戲世界中的絕佳方式。 Spotify 無論您是在遊戲時播放令人興奮的背景音樂還是想要創建激烈的遊戲播放列表,都可以在 PS4 和 PS5 上輕鬆在線使用。最重要的是,你可以使用 DumpMedia Spotify Music Converter 播放 Spotify 在 PS4 或 PS5 上離線。這個工具可以讓你下載 Spotify 將歌曲儲存到本機磁碟,然後透過 USB 隨身碟將下載的歌曲傳輸到遊戲機。因此,打開音樂,享受下一次遊戲的樂趣吧!祝你好運!
