
Have you ever purchased music from iTunes that turned out to be not what you expected, or simply changed your mind about a purchase? It can be frustrating to feel stuck with a purchase that you don't want or can't use. Fortunately, iTunes offers a refund process for eligible purchases.
In this guide, we'll explain the steps you can take on how to get a refund on iTunes music, including the types of purchases that are eligible for refunds, the timeframe for refunds, and how to request a refund through iTunes. We'll also discuss common refund issues and provide tips for resolving them. Whether you're a seasoned iTunes user or a newcomer to the platform, this guide will help you navigate the refund process and ensure that you get the best possible outcome. So let's dive in!
Contents Guide Part 1. Eligibility For RefundsPart 2. How To Get A Refund On iTunes MusicPart 3. How To Check Refund StatusPart 4. Common Refund Issues And How To Resolve ThemPart 5. Bonus Tip: Grabbing Tracks From Apple Music And iTunesPart 6. Conclusion
Before we get into the types of purchases that are eligible for refunds, it's important to understand the timeframe for refunds. According to Apple's refund policy, you can request a refund for a purchase within 90 days of the purchase date. However, there are a few important caveats to keep in mind:
Not all iTunes purchases are eligible for refunds, but many are. Here are some of the types of purchases that may be eligible for a refund:
To be eligible for a refund, your purchase must meet the following criteria:
There are a few types of purchases that are not eligible for refunds, including:
Keep these exceptions in mind when requesting a refund, as they may affect your eligibility. In the next section, we'll explain how to request a refund on iTunes Music.
Now that you know what types of purchases are eligible for refunds and the timeframe for refunds, let's go over the steps to request a refund through iTunes. There are a few different ways to do this, depending on the device you're using. Here are the steps for each method:
Using a web browser:
Using an iPhone, iPad, or iPod Touch:
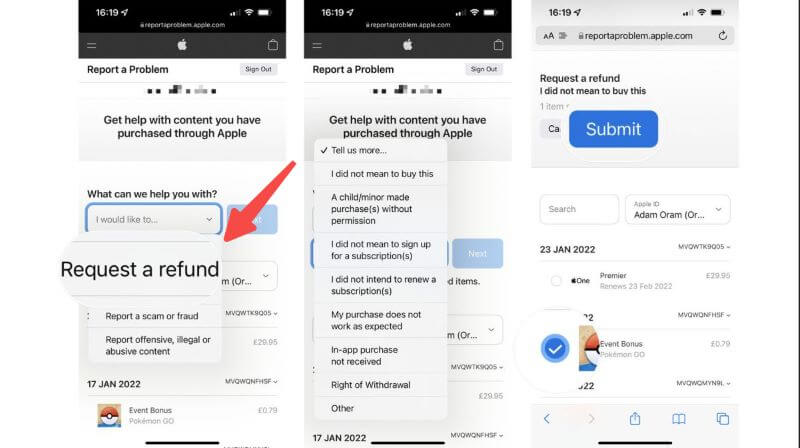
Using a Mac or Windows PC:
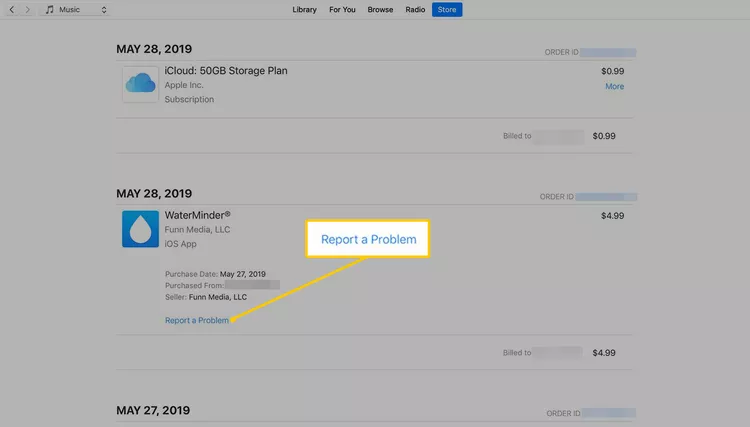
When you're requesting a refund through iTunes, it's important to provide as much information as possible to support your request. Here are some tips for the information to include in your refund request:
To improve the chances of a successful refund, keep these tips in mind:
After you've requested a refund through iTunes, you may be wondering how to check the status of your request. Here are the two methods for checking refund status:
To check the status of your refund request through iTunes, follow these steps:
If the status of your refund is "Pending", it means that your request is being reviewed by iTunes. If the status is "Refunded", it means that your refund has been processed and you should see the refund amount in your account within a few days. If the status is "Problem Solved", it means that iTunes has addressed the issue in another way (e.g. by providing a credit to your account). If the status is "Declined", it means that your refund request has been denied.
If you're not able to find the status of your refund through iTunes, or if you have questions about your refund, you can contact iTunes customer support for updates. Here's how to do it:
When you contact iTunes customer support, be sure to provide your purchase information and any other relevant details about your refund request. This will help them to provide you with the most accurate and helpful information about the status of your refund.
While the process of requesting a refund on iTunes Music is usually straightforward, there are a few common issues that users may encounter. Here are some tips for resolving these issues:
If you requested a refund but have not received the refund amount within the expected timeframe, there are a few things you can do:
If your refund request has been rejected, there are a few possible reasons for this:
If your refund request has been rejected, you may want to review the eligibility requirements and reasons for refunds (as outlined in Section II) and consider submitting a new request with additional information or a different approach.
If you notice an unauthorized purchase on your iTunes account, you should take immediate action to secure your account and request a refund. Here's what to do:
You may download songs from Apple Music and use them as ringtones or even offline listening options. Use DumpMedia Apple Music Converter to accomplish that. This program enables music lovers to download all the playlists, albums, podcasts, and tracks they desire from Apple Music for offline consumption. With the help of this fantastic tool, you may download your favorite songs from Apple Music. It could help you receive the music in high-quality output files without losing the data and ID3 tags.
The procedures to utilize the tool are as follows:

3. Choose the export format that you want. A variety of options are available, including MP3, M4A, WAV, FLAC, and others.
4. In the destination, select the location where you want to save the converted files.
5. Click the "CONVERT" button to separate the songs and convert them to the desired format, such as MP3.
6. When the conversion is complete, the converted music will be accessible in the folder you specify as the destination. You may now transfer them to various devices as needed.
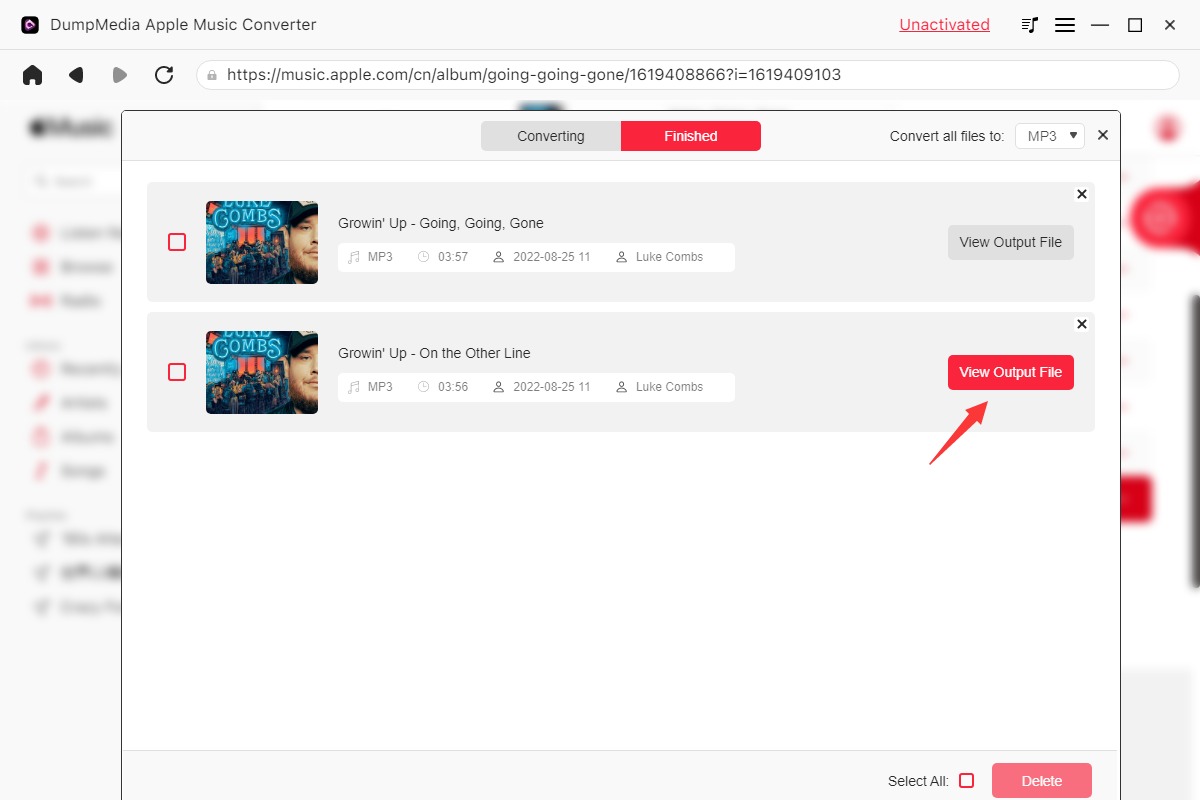
In conclusion, getting a refund on iTunes Music is a straightforward process that can be done in just a few steps. By following the eligibility requirements for refunds, submitting a refund request through the appropriate channels, and checking the status of your refund, you can increase your chances of success and get your money back for any purchases that don't meet your expectations.
As a bonus tip, we talked about DumpMedia Apple Music Converter. You can also use this tool to grab all the tracks you love from iTunes and Apple Music so that you don’t have to worry about purchasing the wrong music and getting a refund. You can opt for the free trial of DumpMedia Apple Music Converter today!
