
Are you tired of being restricted to iTunes and its limited compatibility with various devices? Do you wish to liberate your beloved music collection from the confines of Apple's ecosystem? Look no further! In this comprehensive guide, we will walk you through the process to rip iTunes music to MP3, allowing you to enjoy your tracks on any device without any compatibility issues.
iTunes has long been a popular platform for purchasing and managing digital music, but its native file format, AAC, may pose limitations when it comes to playing your music on non-Apple devices.
Thankfully, converting your iTunes music to the widely supported MP3 format offers a simple solution. By following the steps outlined in this article, you'll regain control over your music library and gain the flexibility to listen to your favorite songs on a variety of devices, such as Android phones, Windows PCs, or even old-school MP3 players.
In the following sections, we will explore different methods and tools you can use to rip your iTunes music to MP3. Whether you prefer an automated software solution or a manual conversion process, we have you covered. Get ready to unlock the full potential of your music collection and embark on a journey of seamless compatibility. Let's dive in!
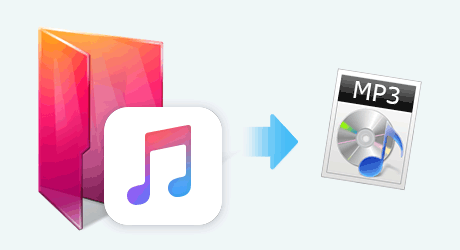
Contents Guide Part 1: How to Rip iTunes Music to MP3 Without Losing QualityPart 2: Extra Tips to Rip iTunes Music to MP3Part 3: Rip iTunes Songs to MP3 (DRM-Free iTunes Music Only)Part 4: Conclusion
DumpMedia Apple Music Converter is a feature-packed software designed specifically for converting iTunes music to various formats, including high-quality MP3. It offers a user-friendly interface and advanced functionalities that make the ripping process a breeze.
Here's a step-by-step guide on how to use DumpMedia Apple Music Converter to rip iTunes music to MP3 without compromising quality:
Step 1: Download and Install DumpMedia Apple Music Converter
Start by downloading DumpMedia Apple Music Converter from the official website and follow the instructions to install it on your computer. The software is available for both Windows and Mac operating systems.
Step 2: Launch DumpMedia Apple Music Converter and Add iTunes Music
Once installed, launch the software. You will be greeted with a simple and intuitive interface. Click on the "Add" button to import your iTunes music library into the software. You can select individual songs or entire playlists for conversion.

Step 3: Choose MP3 as the Output Format
After adding the desired iTunes music files, navigate to the "Output Format" section. Here, you'll find a list of available output formats. Select MP3 as the target format to ensure compatibility with a wide range of devices and players.
Step 4: Adjust Output Settings (Optional)
DumpMedia Apple Music Converter provides advanced settings that allow you to customize the output files according to your preferences. You can modify parameters such as bitrate, sample rate, codec, and more. These settings enable you to achieve the desired balance between file size and audio quality.
Step 5: Select Output Folder
Next, choose the location on your computer where you want to save the converted MP3 files. Make sure to select a folder that is easily accessible and well-organized for convenient management of your music library.
Step 6: Start the Conversion Process
With all the settings in place, you are now ready to initiate the conversion process. Click on the "Convert" button, and DumpMedia Apple Music Converter will begin ripping your iTunes music to high-quality MP3 files. The software utilizes advanced technology to ensure a fast and efficient conversion process.

Step 7: Access the Converted MP3 Files
Once the conversion is complete, you can navigate to the output folder you selected earlier to find the converted MP3 files. These files are now ready for playback on any MP3-compatible device or player.
DumpMedia Apple Music Converter offers a reliable and efficient solution for ripping iTunes music to MP3 without compromising quality. With its user-friendly interface and powerful features, you can enjoy your music library on various devices without any limitations. Give it a try and unlock the full potential of your iTunes music collection.
Now that you have learned the basic steps of ripping iTunes music to MP3 using DumpMedia Apple Music Converter, let's dive deeper into some extra tips and tricks to enhance your conversion experience. These additional insights will help you further optimize the audio quality, organize your converted MP3 files, and troubleshoot any potential issues that may arise during the ripping process.
Fine-Tune Audio Settings for Optimal Quality
DumpMedia Apple Music Converter allows you to adjust advanced audio settings to ensure the best possible quality for your MP3 files. Experiment with bitrate, sample rate, and codec parameters to find the perfect balance between file size and audio fidelity.
Higher bitrates and sample rates generally result in better quality, but they also increase the file size. Consider your specific requirements and preferences when adjusting these settings.
Organize Your Converted MP3 Files
After the conversion process, it's essential to organize your MP3 files effectively. Create a well-structured folder hierarchy that reflects your music library's organization. You can categorize files by artist, album, genre, or any other criteria that make it easier for you to navigate and find specific tracks.
Consistent file naming conventions can also be helpful. Use tools like metadata editors to add tags and information to your MP3 files, ensuring accurate and comprehensive music information.
Preserve Album Artwork
Album artwork adds visual appeal and enhances the overall music-listening experience. When ripping iTunes music to MP3, preserve the album artwork. DumpMedia Apple Music Converter retains the original artwork during the conversion process, so you can enjoy visually appealing music files on any device or player.
Check for DRM Protection
Some iTunes music may be protected by Digital Rights Management (DRM), which can prevent successful conversion to MP3 format. Ensure that your iTunes music is DRM-free before attempting the ripping process. If you encounter DRM-protected tracks, consider using additional software or services to remove the DRM protection before converting to MP3.
Keep a Backup of Your iTunes Library
Before performing any conversion or modification to your iTunes music library, it's always recommended to create a backup of your original files. This precautionary step ensures that you have a copy of your music in case of accidental data loss or other unforeseen circumstances.
By following these extra tips and tricks, you can elevate your iTunes music conversion experience to the next level. With fine-tuned audio settings, organized MP3 files, and DRM-free tracks, you'll enjoy high-quality music playback across a wide range of devices and players. Remember to maintain a backup of your original iTunes library for added peace of mind.
Now, go ahead and rip your iTunes music to MP3 with confidence, knowing that you have the tools and knowledge to optimize the process and preserve your music collection.
If you have DRM-free iTunes songs, you can also use iTunes itself to convert them to the universally compatible MP3 format. This method eliminates the need for third-party software and provides a straightforward way to enjoy your iTunes music on any device or player. In this article, we will walk you through the process of ripping DRM-free iTunes songs to MP3 using iTunes.
Step 1: Launch iTunes and Access Preferences
Start by launching iTunes on your computer. From the menu bar at the top of the screen (on macOS) or the top of the iTunes window (on Windows), select "iTunes" and then choose "Preferences."
Step 2: Choose Import Settings
In the Preferences window, click on the "General" tab and then select the "Import Settings" button. This will open the Import Settings dialog box.
Step 3: Set Import Settings to MP3
In the Import Settings dialog box, you'll see a dropdown menu labeled "Import Using." Click on the menu and choose "MP3 Encoder." Adjust the quality settings according to your preference. Higher quality settings generally result in larger file sizes. Click "OK" to save the changes and close the dialog box.
Step 4: Select iTunes Songs to Convert
Navigate to your iTunes library and select the DRM-free songs you want to convert to MP3. You can choose individual songs or select multiple songs by holding down the Command key (on macOS) or the Ctrl key (on Windows) while clicking on the desired songs.
Step 5: Convert iTunes Songs to MP3
Once you have selected the songs, right-click (or Ctrl-click) on one of the selected songs and choose "Create MP3 Version" from the context menu. iTunes will start converting the selected songs to MP3 format. The converted MP3 files will appear in your iTunes library alongside the original files.
Step 6: Access the Converted MP3 Files
To locate the converted MP3 files, right-click (or Ctrl-click) on one of the converted songs and select "Show in Finder" (on macOS) or "Show in File Explorer" (on Windows). This will open the folder containing the converted MP3 files.
By following these steps, you can rip your DRM-free iTunes songs to the widely compatible MP3 format using iTunes itself. This method eliminates the need for additional software and provides a convenient way to enjoy your iTunes music on any device or player.
Whether you choose to use DumpMedia Apple Music Converter (as discussed in Part 2) or utilize iTunes directly, you now have the knowledge to convert your iTunes music library to MP3 effortlessly. Enjoy your favorite tracks without any compatibility limitations!
In this comprehensive article, we explored various methods to rip iTunes music to MP3, focusing on DRM-free iTunes songs. We started by introducing DumpMedia Apple Music Converter, a powerful software solution that simplifies the conversion process and ensures high-quality output.
DumpMedia Apple Music Converter emerged as a reliable tool, offering a user-friendly interface, advanced audio settings, and the ability to preserve album artwork during the conversion.
We discussed the step-by-step process of using DumpMedia Apple Music Converter to convert iTunes music to MP3 without losing quality. From downloading and installing the software to adjusting output settings and initiating the conversion, each stage was covered in detail.
We also provided extra tips to further enhance the conversion experience, including organizing the converted MP3 files, preserving album artwork, and checking for DRM protection.
