
Are you having trouble downloading songs on Apple Music? Sadly, this is a known issue and can be super annoying, especially when you’re going somewhere without Wi-Fi or an Internet connection. Why won’t my music download on Apple Music? How do you get the Apple Music app to download songs normally on your phone or computer? Don’t worry. In this article, you’ll learn what’s causing the issue and how to solve it.
Contents Guide Part 1. Why Can't I Download Songs on Apple Music?Part 2. Solutions to Fix Apple Music Not Downloading SongsPart 3. Extra Solution: Download Apple Music Using Professional DownloaderPart 4. Summary
Are you frustrated because your Apple Music app refuses to download your favorite songs and albums? You're not alone. "Why won’t my music download on Apple Music" is a question that has perplexed many users. In this part, we'll dive into the common reasons behind the issue before we provide you with effective solutions.
1. Enable Cellular Data and Reset Network Settings
As I’ve mentioned, maybe you’ve disabled cellular downloads on Apple Music. Open the Settings app, scroll down and select Music. Tap Cellular Data and turn on the Downloads switch. You can also try to reset your network settings but bear in mind that your device will forget all your saved Wi-Fi networks and Bluetooth devices. Tap General in the Settings app, select Reset, and choose Reset Network Settings.
2. Renew Your Subscription and Turn on Auto-Renewal
To check your subscription, open the Settings app, tap your name, and select Subscription. Tap Apple Music membership. If there is no Cancel Subscription button or you see an expiration message, your subscription has expired. To turn on Auto-Renewal, open the Apple Music app and tap your profile. Tap View Apple ID, and then Manage under Subscriptions. Turn on Automatic Renewal under Renewal Options.
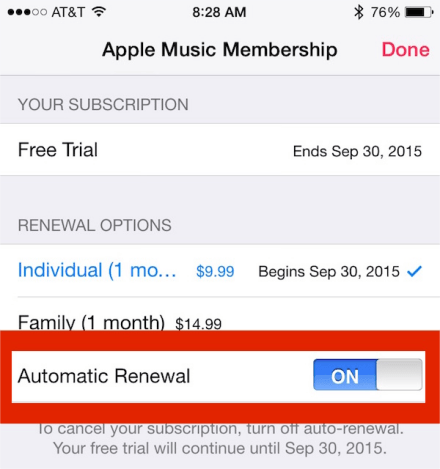
3. Free up Storage Space and Clear Apple Music Cache
You can remove your Apple Music downloads to free up storage space. Open Apple Music, go to Library, and tap Downloaded. Put and hold your finger on the song you want to remove, and tap Remove. For Android users, you can clear the cache to get rid of some junk files on your device. Open the Settings app and tap Apps & notifications. Then, tap Apps and select Apple Music. Choose Storage and hit the CLEAR CACHE button.
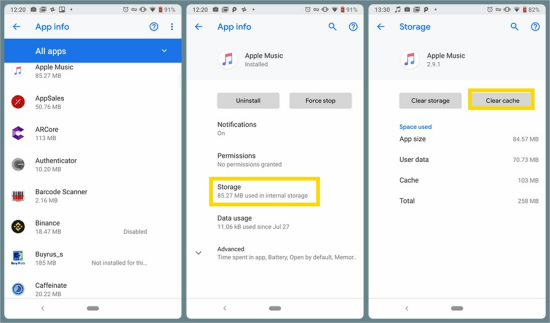
4. Update or Uninstall and Reinstall Apple Music
Usually, new releases of an app will fix the bugs that occur in the previous versions. Open App Store, and go to Updates. Click the Update option next to Apple Music. To reinstall the Apple Music app, put and hold your finger on Apple Music and tap the Minus icon. Hit Delete and Done. Then go to the App Store and reinstall the app.
5. Shut Down and Reboot or Update Your Device
Sometimes a glitch in the system may cause Apple Music not to work properly. Press and hold the side button and either volume button until the power-off slider appears. Drag the slider to shut your device down. Then, press and hold the side button to restart. To update your device, go to the Settings app and tap General. Tap Software Update and Install Now.
You can also try to sign out and re-log into your Apple ID or even contact Apple Support. I hope the solutions here can help you to solve why won't my music Download on Apple Music. Besides, I’d like to introduce a way to listen to Apple Music without the app so you won’t be troubled by the issue again.
To help you get rid of the “Why won’t my music download on Apple Music” problem, I highly recommend the powerful and easy-to-use software—DumpMedia Apple Music Converter. You can download Apple Music songs for offline playing without an Apple Music app. And you can even listen to Apple Music on any other device after conversion.
What’s more, the converter is so user-friendly that you can handle it quickly and complete the whole process in just a few steps. For your reference, here is a detailed tutorial on converting Apple Music to common formats with DumpMedia Apple Music Converter.
Step 1. Download DumpMedia Apple Music Converter
First of all, download the Mac or Windows version of DumpMedia Apple Music Converter on your computer. After installing and launching it, click the Open the Apple web player button to enter the Apple Music Web Player.
Step 2. Sign in, Open a Playlist, and change the Output Format
Click the Sign In button in the upper right corner and log in with your Apple ID. Then, open a playlist you would like to download and click the red bubble in the upper right corner to open the Apple Music converter. Click the Browse button in the lower left corner and choose the output folder.

Step 3. Start to Convert
By clicking the dropdown list beside Output Format, you are able to select the output format. Click Convert All in the lower right corner to start the conversion.

Step 4. View Output File and Play Apple Music Offline
Once the conversion is done, you can go to the Finished tab to see the converted files. Click the Open File button to locate the audio files. You can now listen to them without a network connection and play them on devices without an Apple Music app.
The above tutorial is about how to deal with the “Why won’t my music download on Apple Music ” issue. You can try those methods before you finally contact Apple Support. If you want to be free from this problem, don’t miss DumpMedia Apple Music Converter. It helps you enjoy Apple Music without worrying about the downloading issue.
