
У вас слишком много DVD-дисков и не хватает места для их хранения? Почему бы и нет скопируйте свои DVD на жесткий диск для простого управления и экономии места? Современные жесткие диски имеют большое пространство для хранения множества файлов, и они предоставляют вам возможность легко управлять своими DVD-дисками, будь то на Mac или Winдоус.
В этой статье мы дадим вам пошаговое руководство о том, как копировать DVD-диски на компьютер с помощью Handbrake. Затем мы предоставим вам наше наиболее рекомендуемое программное обеспечение для преобразования видео, DumpMedia Video Converter, который вы можете использовать для преобразования скопированных DVD-дисков в другие форматы.

Но прежде чем все это, мы сначала обсудим, почему вы не можете скопировать свои DVD-диски на жесткий диск напрямую в следующем разделе.
Содержание РуководствоЧасть 1. Почему вы не можете напрямую копировать DVD-диски на жесткий дискЧасть 2. Действия по копированию DVD на жесткий диск Winдоус и макЧасть 3. Лучший конвертер видео для преобразования скопированных видео в другие форматы
Многие пользователи сталкиваются со множеством проблем при копировании DVD на жесткий диск. Поэтому, чтобы вы поняли, почему, мы перечислили некоторые из наиболее распространенных проблем, с которыми сталкиваются Winпользователи dows и Mac, когда они копировать DVD прямо на их жесткий диск.
Когда вы слышите скрежет или щелчки на жестком диске, это признак того, что ваш жесткий диск выходит из строя. Каждый раз, когда вы копируете DVD на жесткий диск, вы будете сталкиваться с папками и файлами, которые внезапно станут невидимыми на вашем компьютере. Более того, каждый раз, когда вы начинаете копирование, ваш экран становится черным на полпути.
Это одна из частых причин наряду с неисправностями производителя. Иногда разные компьютерные системы не могут обнаружить жесткий диск или жесткий диск не может загрузиться. Обычно эти ошибки возникают в новых жестких дисках только потому, что производители не имели возможности протестировать жесткие диски перед их выпуском клиентам.
На вашем DVD-диске могут быть царапины, что приводит к повреждению файлов, что затрудняет копирование содержимого вашего DVD-диска на ваши жесткие диски. Иногда сбой питания также может привести к повреждению ваших файлов.
Если вы собираетесь подключить жесткий диск к ПК или ноутбуку, вам следует убедиться, что они имеют надлежащую вентиляцию, так как неправильная вентиляция может привести к сбою жесткого диска. Если ваш компьютер легко нагревается после того, как вы начали копировать содержимое вашего DVD на жесткий диск, существует большая вероятность того, что последует ошибка.

Некоторое программное обеспечение для копирование DVD может стоить 50 долларов или больше в зависимости от того, сколько функций включено. Хотя ваши деньги могут стоить того, если вы управляете киностудией, обычный пользователь сможет найти почти все, что ему нужно, в бесплатном программном обеспечении для копирования.
Есть много вариантов, из которых вы можете выбирать, но большинство пользователей предпочитают Handbrake. Вы можете загрузить приложение и использовать его бесплатно на Linux, Mac и Windows computers. Ниже приведено пошаговое руководство по копированию DVD с помощью Handbrake.
Шаг 1а. Перед запуском ручного тормоза открыть лоток для компакт-дисков вашего компьютера и вставьте DVD.
Шаг 1б. Закройте лоток для компакт-дисков и запустите Handbrake.
Шаг 1с. После загрузки программного обеспечения в левой части экрана появится окно выбора источника. Вы не можете двигаться дальше, пока не выберете источник.
Шаг 1г. Игнорируйте параметры «Файл» и «Папка» и выберите параметр «DVD» (последний вариант в списке). Подождите несколько секунд, пока Handbrake сканирует содержимое вашего DVD. Если вы не установили libdvdcss.dll правильно, вы получите всплывающее сообщение об ошибке. В противном случае вы будете перенаправлены в настройки ручного тормоза.
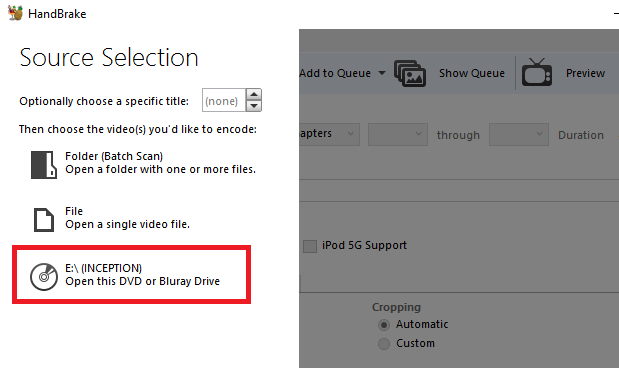
Приложение Handbrake позволяет вам выбрать, какой контент вы хотите скопировать с вашего DVD. Сделайте все эти настройки в разделе «Источник». Многие DVD содержат другое содержимое, помимо самого телешоу или фильма. У них могут быть специальные функции, интервью, удаленные сцены, режиссерские версии и другие.
Шаг 2а. Вы можете выбрать часть содержимого DVD, которую хотите скопировать, в раскрывающемся меню «Заголовок». Самый длинный, наверное, фильм. Но если вы копируете телешоу, вам нужно копировать эпизоды один за другим.
Шаг 2б. Отрегулируйте углы и главы которые вы хотите сохранить, с помощью соответствующих кнопок раскрывающегося списка. DVD-диски разделены на главы и ракурсы для облегчения навигации. Ракурсы просто используются для предоставления различных версий одной сцены.
Шаг 2с. Измените главы на секунды или кадры, если вы предпочитаете использовать другую основу для вырезания контента.
Следующее, что нужно сделать, - это выбрать место вывода скопированных видео. Чтобы сохранить скопированный DVD на жесткий диск, выполните следующие действия.
Шаг 3а. Перейдите в раздел «Назначение» и нажмите кнопку "Обзор".
Шаг 3б. Выберите местоположение вашего жесткого диска.
Шаг 3с. Введите имя для вашего скопированного видео.

В правой части экрана вы увидите различные пресеты, которые вы можете выбрать. Они соответствуют качеству вашего рипа. Ручной тормоз не только предлагает различные общие пресеты, но также имеет пресеты для конкретных устройств.
Например, вы можете выбрать предустановку, подходящую для воспроизведения на Roku с разрешением 1080p или на Chromecast. Просмотрите доступные пресеты в списке и выберите один. Помните, что если вы выберете более высокое качество, результирующий файл также будет иметь больший размер, и процесс копирования займет больше времени.
В нижней части интерфейса Handbrake есть шесть вкладок: Главы, субтитры, аудио, видео, фильтры и изображение. Видео, фильтры и изображение будут автоматически определяться выбранной вами предустановкой, но вы все равно можете настроить эти параметры в соответствии со своими предпочтениями.
Тем не менее, стоит потратить больше времени на вкладки «Субтитры» и «Аудио». Почему? Потому что на этих вкладках вы можете решить, какие субтитры и дабы вы хотите включить в свое скопированное видео. Чем меньше выбрано субтитров/дублирования, тем меньше будет размер полученного файла.
На вкладке «Аудио» будут перечислены доступные дубликаты на вашем DVD, просто добавьте аудиоверсию, которая вам действительно нужна. На вкладке «Субтитры» вы можете выбрать, какой файл или файлы субтитров вы хотите скопировать, чтобы включить их в само скопированное видео или сохранить их как отдельные файлы субтитров.
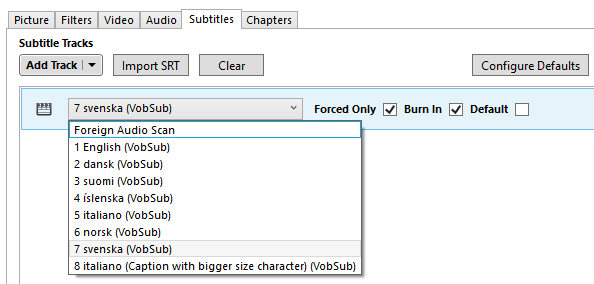
Когда вы будете удовлетворены своими настройками, найдите Значок "Начать кодирование" в разделе остановки экрана и нажмите на него, чтобы начать копирование DVD. Процесс может занять некоторое время в зависимости от длины вашего DVD-видео и выбранных вами настроек. Если вы хотите проверить ход процесса, просто нажмите на журнал активности. Теперь вы должны знать, как копировать DVD на жесткий диск, если вы заинтересованы в копировании DVD на компьютер, см. Полное руководство по как скопировать DVD на компьютер. Далее мы дадим вам бонусный совет по конвертации скопированных видео в другие форматы. Продолжайте читать, чтобы узнать больше.
DumpMedia Video Converter это мощный и высокоскоростной универсальный аудио и видео конвертер, загрузчик, редактор и проигрыватель. Наслаждайтесь удобством дружественного интерфейса, оснащенного множеством функций для удовлетворения всех ваших потребностей в видео. Программное обеспечение поддерживает множество форматов, включая MPEG, 3GP, FLV, MKV, AVI, WMV, MOV, MP4, а также другие обычные видеоформаты.. Чтобы преобразовать скопированные видео в другие форматы, которые вы хотите, сначала загрузите программное обеспечение и выполните следующие действия.
Бесплатная загрузка Бесплатная загрузка
Шаг 1, Запустить DumpMedia Видео конвертер.
Что касается Winпользователи dows :
Шаг 1а. Перейдите к значку поиска (увеличительное стекло) рядом с Winзначок dows на панели задач вашего компьютера.
Шаг 1б. Тип DumpMedia Видео конвертер в текстовом поле.
Шаг 1c. Нажми на DumpMedia Конвертер видео в результатах поиска.
Для пользователей MacOS :
Шаг 1а. Нажать на Значок панели запуска в доке вашего компьютера. Значок панели запуска представляет собой серый круг с темно-серой ракетой в центре.
Шаг 1б. Тип DumpMedia Конвертер видео на панели поиска в самой верхней части
Шаг 1c. Нажмите кнопку возврата на клавиатуре, чтобы запустить приложение.
Шаг 2, Нажмите Кнопка "Добавить файлы" расположен в верхнем левом разделе интерфейса, чтобы импортировать файлы, или вы можете перетащить их прямо в основной интерфейс.
Шаг 3. Ищите Преобразовать все задачи в текст в правом верхнем углу интерфейса. Выберите желаемый формат вывода.
Шаг 4. Внизу интерфейса нажмите на Кнопка просмотра и перейдите на свой компьютер в желаемую папку назначения для преобразованных файлов.
Шаг 5, Нажмите Кнопка конвертировать чтобы начать преобразование вашего аудиофайла.
Шаг 6. Дождитесь завершения преобразования.

В заключение
С ростом числа сервисов потокового видео, таких как Netflix, продажи DVD падают. Можно предположить, что о DVD скоро забудут так же, как об аудиокассетах и VHS. Как только это станет реальностью, вероятно, последуют DVD-плееры. Поэтому, прежде чем этот момент будет достигнут, разумно скопировать вашу коллекцию DVD на жесткие диски. Благодаря этому вы все еще можете наслаждаться просмотром своих DVD после того, как они уже давно стерты из истории.
