
While playing Spotify through the app or web player is a breeze, downloading the songs for offline playback is a different story. This becomes especially challenging when you want to download music from Spotify to iTunes for syncing to your iPhone or making ringtones. It seems like there's no straightforward solution, but fret not. With the help of a professional third-party music downloader, you can easily transfer downloaded Spotify music to iTunes.
Contents GuidePart 1. Can You Download Spotify Music to iTunes Directly?Part 2. Download Spotify Music to iTunes via Spotify Music ConverterPart 3. Transfer Downloaded Spotify Music to iTunesPart 4. Conclusion
With Spotify Premium, you can download playlists, albums and podcasts for offline listening. But you can't play downloaded music on other devices or platforms directly. Music downloaded from Spotify is protected by digital rights management (DRM), which means that users can only listen to downloaded music on the Spotify app and can't transfer music from Spotify to iTunes directly.
However, there are other ways to transfer your favorite Spotify songs to iTunes, even though there is no direct app available. You can use third-party software to convert Spotify songs to iTunes-compatible file formats, which can be imported into iTunes.
As mentioned, if you want to transfer music from Spotify to iTunes, you can first download music as DRM-free audio files before transferring it to iTunes. To get rid of DRM limitations, here we recommend DumpMedia Spotify Music Converter, which is leading the pack in free music download service.
This optimal software will remove DRM protection from Spotify. It enables you to convert Spotify songs to common audio formats like MP3, M4A, WAV, and FLAC with lossless quality. Then, you can transfer and play songs anywhere, let alone transfer music from Spotify to iTunes. Even if the Spotify app is stopping on your device, you can play them on other music players immediately. What's more, it offers you a batch download feature that enables you to convert all Spotify songs/playlists in batch with only one click. The 35x faster working speed of DumpMedia is also commendable.
Now follow the steps below to learn how to download music from Spotify for free.
Step 1. DumpMedia Spotify Music Converter supports Windows and Mac. Choose the right version and download it from the download button above on your computer. After the installation, launch the program, and enter Spotify web player.
Step 2. In the built-in Spotify web player, log in to your Spotify account and choose the songs you need to play on iTunes. After that, drag and drop the song you like to the conversion button (a plus icon).

Step 3. Choose your preferred output format. Since you will be transferring your songs to iTunes, you can choose the M4A, FLAC, or WAV formats as your output. These outputs are supported by iTunes.

Step 4. When all the settings are done, now start downloading the selected songs by pressing the Convert button. This converter uses advanced technology, you will have a fast and smooth conversion, but may also depend on your internet speed. Go to the destination folder to see your downloaded files.

After converting Spotify songs to local music files, you can transfer them to iTunes on your Windows PC or Mac. As Apple has replaced iTunes with Apple Music on macOS 10.15 and above, we will explain how to transfer downloaded music from Spotify to iTunes and Apple Music respectively.
On a Windows 10 or Older Mac
Step 1. Run the iTunes application on your computer. In the menu bar, go to Edit > Preferences.
Step 2. Head to the Advanced tab, then tick the box next to Copy files to iTunes Media folder when adding to library. Click OK.
Step 3. To transfer music from Spotify to iTunes, go to File > Add to Library. You see a file browser displayed. Select the music folder and click Open. The selected Spotify playlists will be added to the iTunes music library.
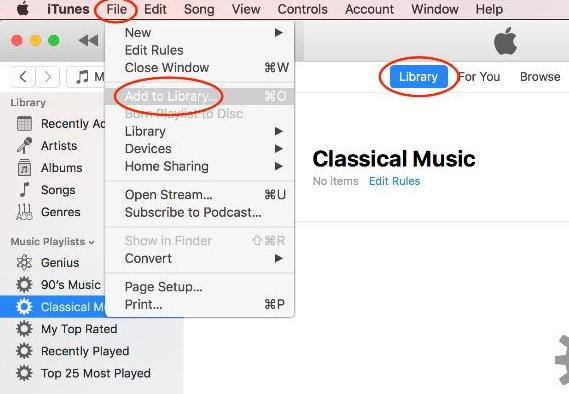
On Mac Running macOS 10.15 and Above
Step 1. Open Apple Music on Mac. In the menu bar, go to Music > Preferences. Head to the Files tab, then untick the box next to Copy files to Music Media folder when adding to library. Click OK.
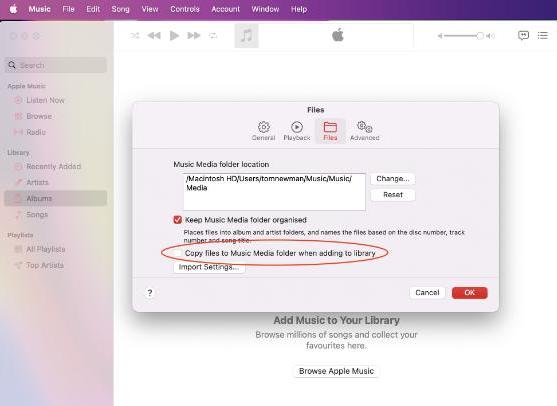
Step 2. Drag and drop the playlist file or folder into the Apple Music windows. If you drop a folder, all subfolders will automatically be imported too.
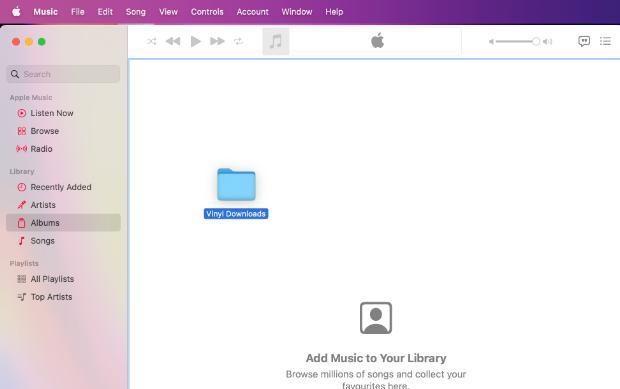
If you want to cancel Spotify Premium to save money or switch to another cheaper music service, you can directly back up your favorite music on your computer using DumpMedia Spotify Music Converter and then transfer songs from Spotify to iTunes with ease. With DumpMedia, you can play Spotify in as many ways as you want.
