
Användare var säkert glada över att ha upplevt uppgraderingarna på Windows version. Windows 11 lanserades i oktober 2021 och många är redan intresserade av det. Om du råkar vara en av dem Windows 11 användare som samtidigt är Amazon Music-prenumeranter, förutom att veta hur man laddar ner låtarna, kanske du också funderar på att försöka spela in Amazon Music på Windows 11!
Även om Amazon Music-prenumeranter tycker att det är fördelaktigt att de har den här möjligheten att ladda ner sina favoriter för offlinelyssning, har de fortfarande svårt att njuta av låtarna eftersom de är skyddade filer och endast kan nås i appen på auktoriserade enheter. De kan inte flyttas, överföras eller delas om inte detta skydd tas bort. Vi kan inte skylla på de prenumeranter som vill veta hur man spelar in Amazon Music på Windows så att det är möjligt att spela Amazon Music på flera enheter. För det här är faktiskt en ganska bra lösning.
Om du inte är säker på hur du ska hantera DRM skydd av Amazon Music-låtarna, då kanske du kan kolla in och prova att lära dig hur man spelar in Amazon Music på Windows 11. Vi kommer att se till att diskutera bra punkter i den här artikeln för att hjälpa dig.
Bara för att ge dig en bakgrund av det officiella sättet att ladda ner Amazon Music-låtar, har vi förberett den här delen av artikeln. Du kan läsa innehållet i det här avsnittet innan du slutligen går vidare till diskussionen om hur du kan spela in Amazon Music på Windows 11 i den andra delen.
Steg 1. På enheten du använder slår du på Amazon Music-appen och loggar bara in på ditt konto med ditt användarnamn och lösenord för att äntligen börja komma åt ditt bibliotek.
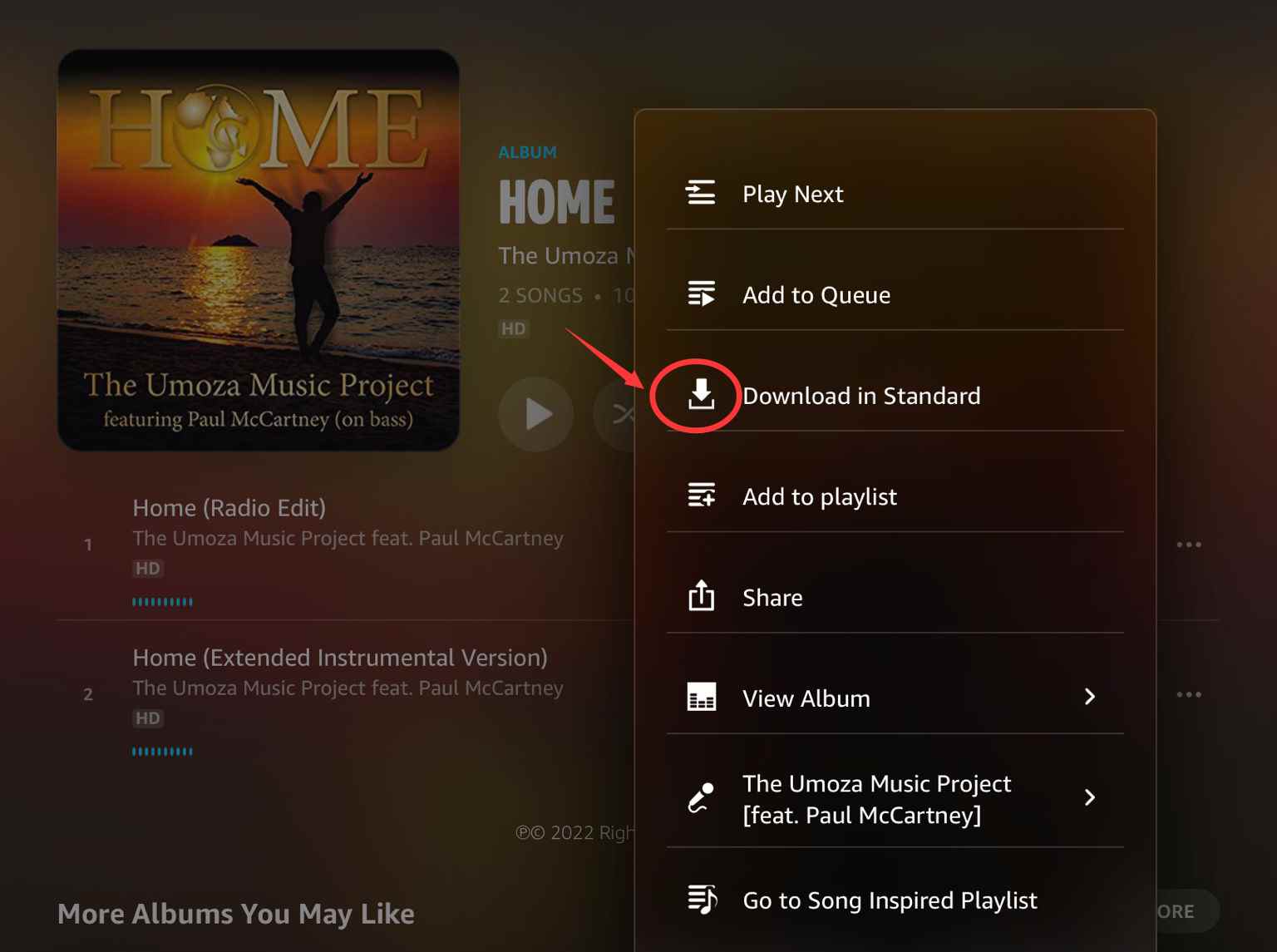
Steg 2. Välj spår, låtar eller album att ladda ner och klicka bara på ikonen med tre punkter bredvid dem. Du kommer att se ikonen "Ladda ner" direkt.
Steg 1. Naturligtvis måste du också logga in på ditt konto via Amazon Music-appen.
Steg 2. På ditt bibliotek, markera knappen "Köpt" så ser du dina musiksamlingar. För att fortsätta att ladda ner dem klickar du bara på alternativet "Ladda ner".
Efter nedladdningen kommer låtarna att sparas i musikmappen under Amazon Music som standard.
Återigen, som vi nämnde i introduktionsdelen, kommer ovanstående bara att fungera om du antingen har ett aktivt abonnemang eller om du ska betala för spåren. Nu, om du inte vill stöta på begränsningar som att låtarna skyddas, kan du sedan välja att försöka spela in Amazon Music på Windows 11. Låt oss gå till den andra delen för att veta några sätt att göra det.
I den här delen ska vi äntligen ta itu med apparna eller verktygen som du kan använda för att spela in Amazon Music på Windows 11.
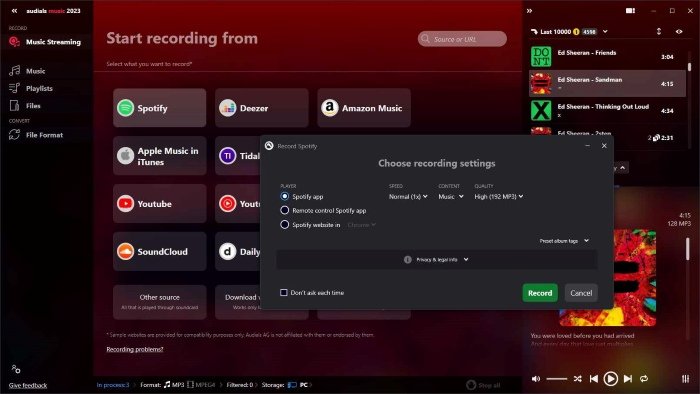
En av de mest kända och använda inspelare för Amazon Music är denna Audials musik. Detta fungerar bra med både Unlimited Music-planen och Prime Music-planen. Inspelningshastigheten är hög – på 5x, och den stöder utdataformat som MP3, WMV, AAC och mer. Vad som är mer fascinerande är att när du använder detta kan ID3-taggarna och viktig information om låtarna också erhållas. Den har också förkonfigurerade inställningar för både inspelning och lagring av utgående ljudfiler vilket gör den älskad av många.
Här är en guide om hur man spelar in Amazon Music på Windows 11 med Audials Music.
Steg #1. Du måste ladda ner och installera Audials Music innan du äntligen kan starta den på din WinDows 11 PC. Detta är gratis att använda. Växla direkt till "Musikströmning" när den har startat.
Steg 2. Markera alternativet "Amazon Music". Därefter väljer du "Spela in medan du spelar". Efter att ha gjort detta, gå till din Amazon Music-app och spela sedan bara upp spåret du vill spela in eller fånga.
Steg 3. Ljudet från Amazon Music kommer då automatiskt att spelas in. Den kommer också att sparas som singel MP3 fil på din PC.
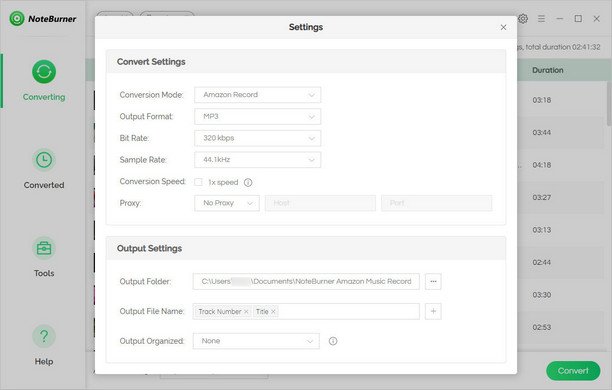
Förutom Audials Music finns det fortfarande massor av appar som också kan hjälpa dig att spela in Amazon Music på Windows 11. En av dessa är denna NoteBurner Amazon Music Recorder. Detta kan också stödja flera vanliga filformat som MP3, WAV, AIFF och mer och fungerar med 5x hastighet samtidigt som du säkerställer 0 kvalitetsförlust. Den har också inbyggda verktyg som en ID-informationsredigerare samt en musikspelare. Detta är också en bra app, men den måste fungera med Amazon Music-appen hela tiden och det bör noteras att den inte kan ladda ner podcasts från Amazon Music.
En annan inspelare som du kanske vill kolla in är denna Audacity. Detta är en gratis inspelningsprogramvara med öppen källkod som kan stödja infångning av alla ljud från din PC – inte bara det från Amazon Music-appen! Du kan också använda detta för att ytterligare förbättra ljudet – redigera, trimma, lägga till effekter och mer. Förutom att vara tillgänglig för WinDows-användare, Mac- och Linux-användare kan också använda denna app.
Men eftersom detta är gratis att använda, kommer du att förvänta dig några nackdelar med att använda appen – kvaliteten på utdata är inte garanterad, batchkonvertering är inte tillåten, hastigheten är inte för snabb, ett ganska komplicerat gränssnitt och en del andra.
Dessa tre inspelare är bara några av dem som du kan kolla in om du skulle vilja fortsätta med processen att spela in Amazon Music på Windows 11. Tyvärr kan inte alla brännare erbjuda dig de bästa utdatafilerna, särskilt om du ska använda de gratis. Du kommer med största sannolikhet att få utgångar som inte är så hög i kvalitet, inspelningen kommer att ta lite tid eftersom du inte kommer att kunna göra batchbearbetningen och många andra.
Om du verkligen funderar på att spara och ladda ner högkvalitativa kopior av Amazon Music-låtar, det bästa sättet för dig att göra detta är att lita på professionella appar som enkelt kan ta bort alla begränsningar du kan tänka dig. Vi har den bästa appen att dela med oss av i nästa del.
Att veta hur man spelar in Amazon Music på Windows 11 är verkligen fördelaktigt eftersom det finns massor av gratisverktyg som du faktiskt kan använda. Men storheten i utdatafilerna kan inte garanteras liksom effektiviteten i att utföra processen. Istället för att vänja sig vid dessa begränsningar, varför inte leta efter ett sätt att helt ladda ner och spara dina Amazon Music-favoriter utan att tänka på några problem?
Testa att använda professionella och fantastiska appar som denna DumpMedia Amazon Music Converter. Denna app kan hjälpa dig att ta bort Amazon Music-låtarnas DRM-skydd och till och med hjälpa dig att konvertera spåren till format som MP3, WAV, M4Aoch FLAC. Det fungerar tillräckligt snabbt samtidigt som det säkerställer att 100% originalkvaliteten på låtarna kommer att bibehållas, liksom deras ID-taggar och metadatadetaljer.
Gratis nedladdning Gratis nedladdning
När det gäller att förbättra appen kan du också vara så säker på att teamet gör konsekventa uppdateringar. Dessutom, om du har haft problem när du använder appen, kan du alltid vända dig till det tekniska supportteamet för att söka hjälp och vägledning.
För din referens, om du ska överväga att använda appar som denna DumpMedia Amazon Music Converter, du kan hänvisa till guiden nedan om hur du kan använda detta för att konvertera och slutligen ladda ner dina Amazon Music-favoriter för offlinelyssning.
Steg 1. När appen har installerats på din PC, börja med att starta den och ladda upp låtarna som ska bearbetas. Du kan göra batchkonvertering genom den här appen, så om du tittar på att bearbeta ett antal spår skulle det fungera!
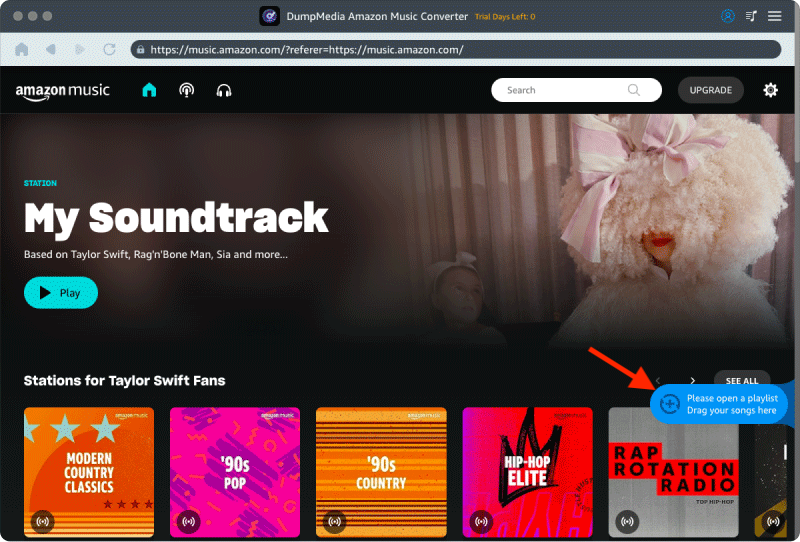
Steg 2. Välj ett utdataformat att använda samt ställ in andra utdataparameterinställningar.
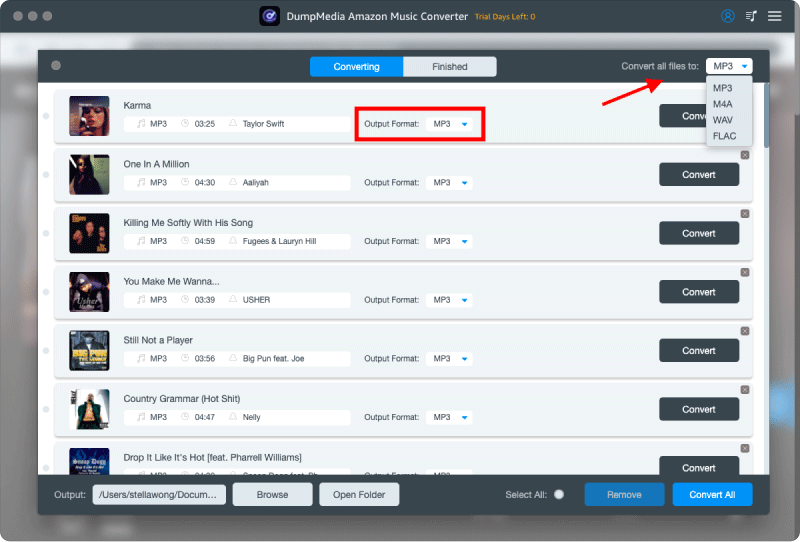
Steg 3. Genom att bocka av knappen "Konvertera alla" längst ned på skärmen kommer appen att börja transformera de uppladdade låtarna samt starta DRM-borttagningsproceduren.
Hela processen ska bara pågå i några minuter eftersom den här appen fungerar för snabbt. Du kommer då att ha de DRM-fria utdatafilerna direkt! Du kan komma åt dem på alla enheter och mediaspelare eftersom skyddet redan har tagits bort!
För att undvika begränsningarna med att ha åtkomst till dina favoritlåtar från Amazon Music på vilken enhet som helst, lär dig hur man gör spela in Amazon Music på WinWindows 11 är verkligen en bra lösning. Det finns dock fortfarande begränsningar som du kommer att uppleva när du använder det här alternativet. Det kommer fortfarande att vara bäst för dig att använda professionella verktyg som detta DumpMedia Amazon Music Converter när du försöker ladda ner och behålla dina favoritlåtar från Amazon Music för alltid!
