動畫GIF是在線共享反應和內容的流行方法。 做一個人需要技巧。 但是通過現有的在線 GIF YouTube製作者,您可以輕鬆創建自己的 的GIF 從你想要的 YouTube 視頻。 在過去,您可能已經使用 Photoshop 創建動畫GIF 但是Photoshop不適合初學者。
所以在今天的討論中,我們將為您提供 3 種在線方法,教您如何從您選擇的 YouTube 視頻中創建您自己的動畫 GIF。 之後我們會給你我們最推薦的工具, DumpMedia 視頻轉換器,您可以使用它來將生成的 GIF 轉換為您想要的格式。 繼續閱讀以了解更多信息!
內容指南 第 1 部分。 前 3 名在線 GIF YouTube 製造商 第2部分。如何在不損失質量的情況下將GIF轉換為所需的格式部分3。 結論
如果您想為您的 YouTube GIF 提供更多自定義選項,那麼 GIFs.com 是您從 YouTube 在線製作 GIF 的理想選擇。 要使用此 GIF YouTube 製造商從您的 YouTube 視頻創建 GIF,以下是步驟摘要:
步驟1.找到您的YouTube視頻。
步驟2.將您的YouTube視頻添加到在線工具。
步驟3.自定義生成的GIF。
步驟4.添加GIF標題以及所需的標籤。
步驟5.下載您的GIF。
以下各節是上述指南的詳細步驟。
從和查找要創建GIF的YouTube視頻 複製YouTube視頻的網址.
轉到GIFs.com的網站。 將YouTube URL粘貼到頁面左側的白色文本框中。 確保粘貼了整個URL,以便GIF.com能夠自動檢測您的YouTube視頻。 如果這不起作用,請單擊 繼續按鈕.
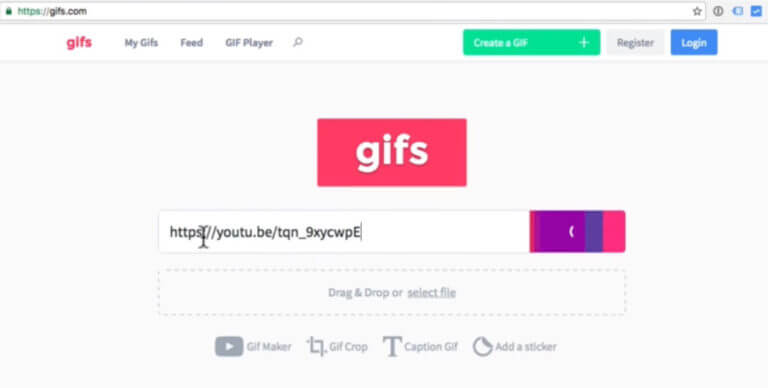
如果您看到圖片左下角的廣告,請確保點擊 關閉按鈕 以便廣告消失。 否則,廣告將包含在生成的GIF中。 您會在圖片下方找到一個時間軸 調整開始時間和結束時間 您生成的GIF中的
您可以選擇將其設置為盡可能短或盡可能長,但不要使動畫時間越長,生成的文件大小就越大。 您將共享GIF的某些平台可能有大小限制。 例如,Twitter僅允許手機上最多5MB的GIF,而桌面用戶最多允許15MB。
接下來,添加所需的效果,標題或貼紙。 您也可以裁剪圖像並添加諸如填充和模糊之類的其他效果。 完成後,點擊 創建Gif按鈕 在右上角。 創建GIF可能需要一段時間,特別是如果您的GIF很長。
您將被帶到一個新頁面,該頁面將要求您確認有關GIF標題和要包括的標籤的信息。 點擊 下一步按鈕 一旦你完成了。
在下一頁和最後一頁上,將為您提供共享,嵌入或下載創建的GIF的選項。 您還可以預覽生成的GIF。 如果您不希望GIF帶有水印,則可以註冊GIF.com的高級服務。 但是,如果您不想為此付費,GIF.com將為其高級版本提供7天的試用期。
如果您需要使用 YouTube GIF 進行的編輯活動不多,並且想要一種更快的創建方法, Giphy 是適合您的完美 GIF YouTube 製造商。 要使用此軟件在線從 YouTube 製作 GIF,您可以按照以下步驟操作:
步驟1.找到您的YouTube視頻。
複製您要轉換為GIF的YouTube視頻的URL,然後轉到 Giphy的GIF製造商頁面。
第2步。將您的YouTube視頻添加到Giphy。
滾動到網站底部,然後將YouTube URL粘貼到輸入文本框中。 您還會注意到,您可以選擇 上傳其他視頻文件 除了輸入網址。
步驟3.選擇生成的GIF的持續時間。
選擇生成的GIF的持續時間和開始時間,然後單擊 繼續裝飾.
步驟4.做最後的修飾。
您可以為您的 GIF 添加標題,包括貼紙和其他內容。 完成後,單擊 繼續上傳.
步驟5.發布您的GIF。
等待直到創建GIF。 如果您的視頻較長,則該過程可能需要一些時間。 創建GIF後,通過點擊發布GIF 上載到GIPHY.
步驟6.共享您的GIF。
發布GIF後,您將可以選擇下載,嵌入或在社交媒體帳戶上共享。
由於 GIF,尤其是動畫的廣泛使用,YouTube 創建了自己的 GIF 製作工具。 但是,該工具只能用於少數視頻,因此效果不佳。 但是,如果您想嘗試從 YouTube 在線製作 GIF,您可以按照以下步驟操作。
步驟1.導航到要製作為GIF的YouTube視頻。
第2步。進入視頻的描述框,然後 點擊分享。 如果YouTube允許將您的視頻轉換為GIF,則GIF標籤將顯示在電子郵件旁邊。 單擊選項卡,然後選擇要啟動GIF的位置。
步驟3.將顯示一些文本字段,您將在其中輸入底部或頂部文本。 點擊 創建GIF按鈕 一旦完成。 創建GIF後,它將與直接鏈接和嵌入鏈接一起顯示給您。
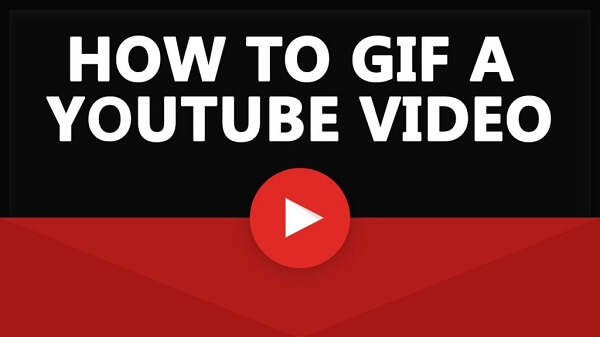
我們推薦使用 DumpMedia 視頻轉換 作為將各種多媒體文件轉換為所需格式的工具。 DumpMedia 是一款功能強大且高速的音視頻轉換器、下載器、編輯器和播放器一體機。 它可以將您的多媒體文件以最小的質量損失轉換為多種格式。 享受配備許多功能的友好界面帶來的便利,以滿足您的所有視頻需求。
現在,要將您的多媒體文件轉換為所需的格式,請先下載該軟件,然後按照以下步驟操作:
步驟1:下載 DumpMedia 應用
步驟2:啟動 DumpMedia 應用
第3步:將GIF視頻文件添加到應用程序
步驟4:選擇所需的輸出格式和目標文件夾
步驟5:開始轉換過程
以下是使用以下命令將 GIF 文件轉換為所需格式的更詳細步驟 DumpMedia.
當然,在開始使用該應用程序之前,您需要先下載該軟件。 好消息是 DumpMedia 有一個 免費的Mac版本 讓您先嘗試該軟件,然後再決定是否適合您,但我們向您保證,它的功能不會讓您失望。
下載後 DumpMedia 安裝程序,請按照以下適用於 MacOS 操作系統的步驟啟動應用程序。
單擊添加多個視頻或音頻按鈕以導入您的文件,或者您可以將它們直接拖放到主界面中。

尋找 轉換格式 按鈕。 選擇所需的輸出格式。 在界面底部,點擊 保存按鈕 並將您的計算機瀏覽到已轉換文件的所需目標文件夾。

點擊 轉 按鈕開始轉換您的GIF文件。 等待轉換完成。

這篇文章給了你 3 位 GIF YouTube 製作者,讓他們從 YouTube 在線製作 GIF:
然後為了您將創建的 GIF 轉換為您想要的格式,您可以使用 DumpMedia 本文最後一節也討論了視頻轉換器。 順便說一句,您可以查看我們的其他博客了解更多信息 有關其他軟件問題以及如何解決這些問題的指南 這裡。 享受!
